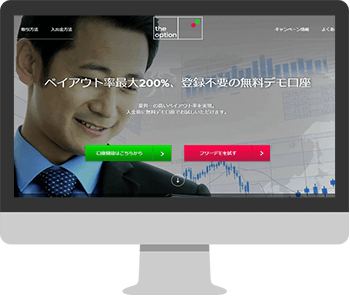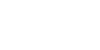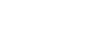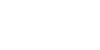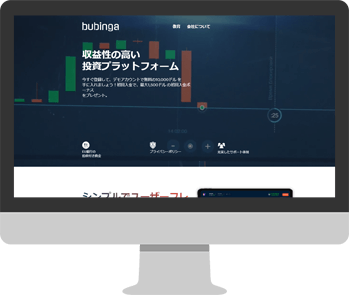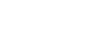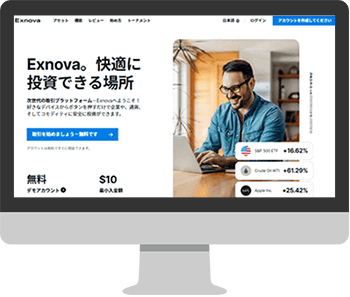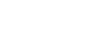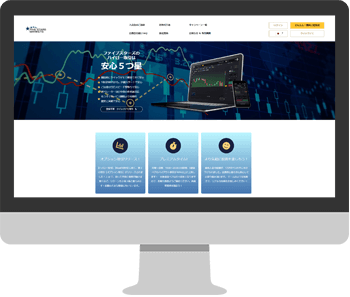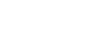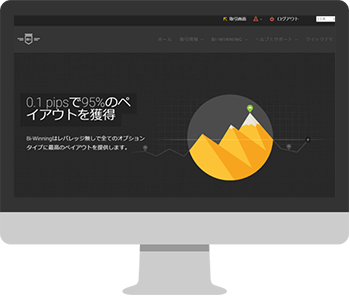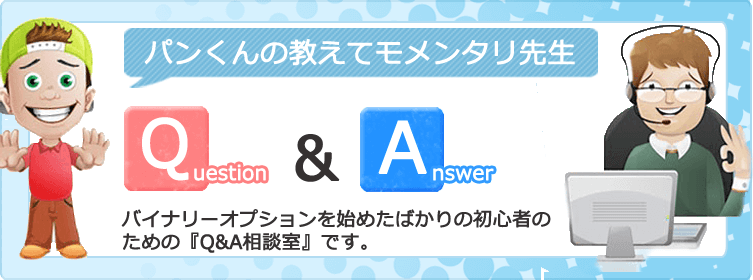
ザオプション(theoption)のデスクトップアプリの使い方を教えてください。ついでに分析ツールを表示させる方法も教えてほしいな。
じゃあ使い方や画面の見方、分析ツールを表示させる方法を教えるから参考にしてね。
デスクトップアプリの基本情報はこちらから : ザオプション(theoption)のデスクトップアプリって何?
デスクトップアプリの使い方

まずデスクトップアプリにログインすると上記のような表示が現れる。
ザオプション(theoption)のデスクトップアプリでは取引方法、銘柄の選択、取引フォーム、分析ツール、ニュース、取引履歴が表示される。

そして画面右上にあるアイコンをクリックすると表示画面数を設定できるから、自分のと取引スタイルに合わせて表示しながら取引をするといいよ。
デスクトップアプリで取引するには?

① 取引方法 ・・・ HIGH/LOW、スプレッドHIGH/LOW、短期、スプレッド短期から選択
② 取引銘柄 ・・・ 銘柄の中から選択
③ 取引時間 ・・・ 表示されている時間の中から選択
④ 表示内容 ・・・ ローソク足、ライン足から表示内容を選択
⑤ 表示時間 ・・・ ローソク足やライン足を表示させる時間の選択(1分足や3分足など)
⑥ ライン補助 ・・・ トレンドラインや水平線を表示させるならここで設定
⑦ インジケーター ・・・ ボリンジャーバンド、MACD、RSI、移動平均線などここで設定
⑧ HIGHかLOW ・・・ HIGHとLOWのどちらに動くか選択
⑨ 金額 ・・・ 取引額の設定。最低取引額は1,000円
⑩ 購入 ・・・ 決定ボタン
分析ツールを表示させる方法
下記で、分析ツール毎に表示させる方法を紹介するね。
移動平均線を表示させる方法
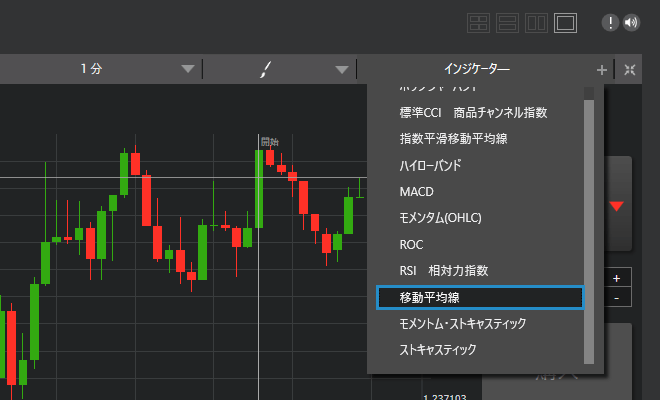
インジケーター内にある移動平均線をクリックする。
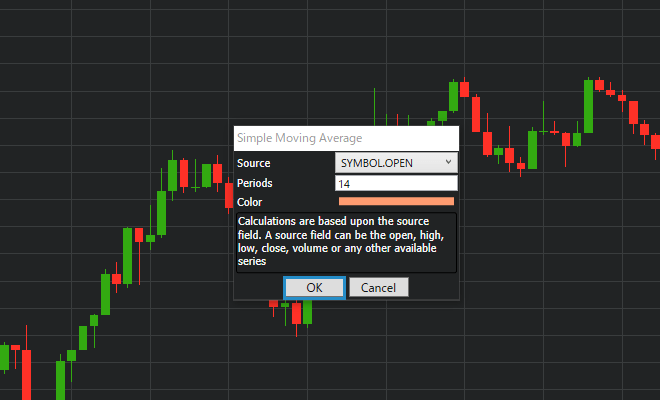
・Source → そのままでOK
・Periods → 14日間の範囲で表示がデフォルト。そのままでもOK
・Color → 好きな色に変えてもOK
上記で設定をしたらOKをクリック。
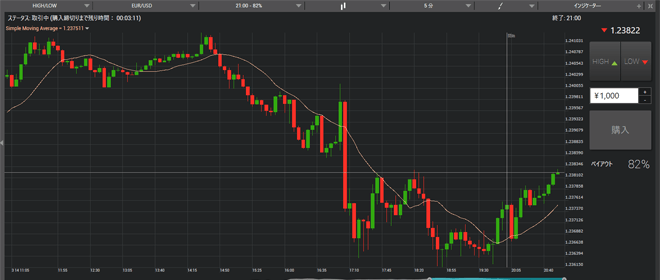
ローソク足の上に移動平均線が表示されるよ。
MACDを表示させる方法

インジケーター内にあるMACDをクリックする。
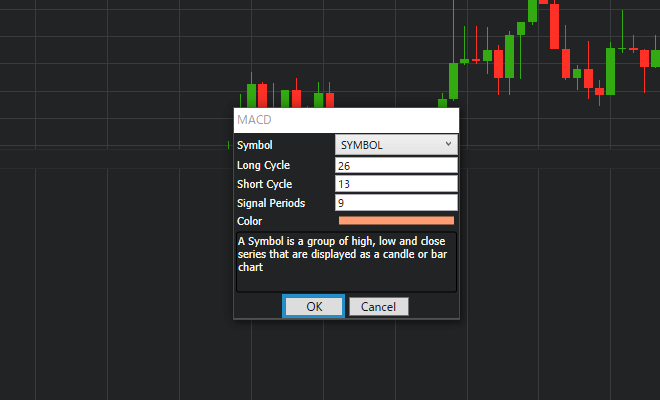
・Symbol → そのままでOK
・Long cycle → そのままでもOK
・Short cycle → そのままでもOK
・Periods → 9日間の範囲で表示がデフォルト。そのままでもOK
・Color → 好きな色に変えてもOK
上記で設定をしたらOKをクリック。
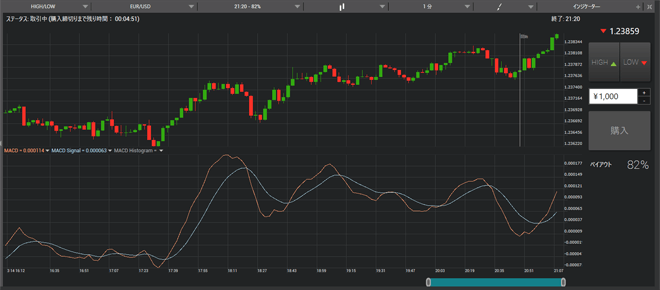
MACDが表示されるよ。
RSIを表示させる方法
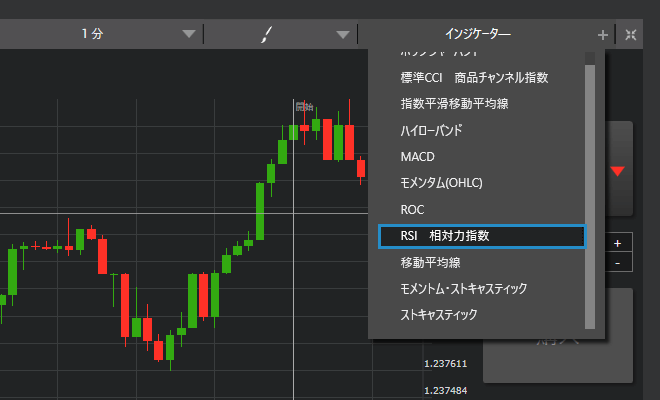
インジケーター内にあるRSIをクリックする。
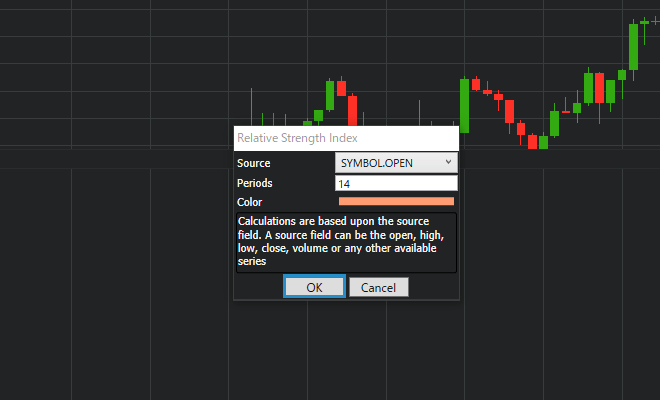
・Source → そのままでOK
・Periods → 14日間の範囲で表示がデフォルト。そのままでもOK
・Color → 好きな色に変えてもOK
上記で設定をしたらOKをクリック。
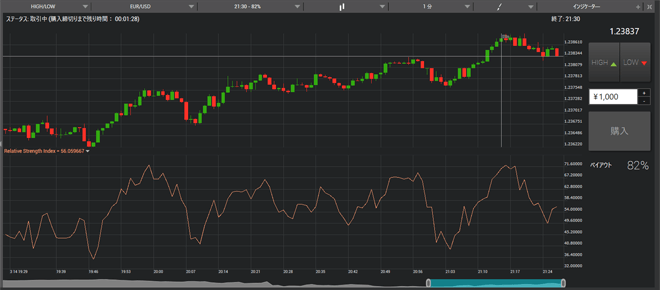
RSIが表示されるよ。
ボリンジャーバンドを表示させる方法

インジケーター内にあるボリンジャーバンドをクリックする。

・Source → そのままでOK
・Periods → 14日間の範囲で表示がデフォルト。そのままでもOK
・Standard Dev → そのままでOK
・MT Type → そのままでOK
・Color → 好きな色に変えてもOK
上記で設定をしたらOKをクリック。
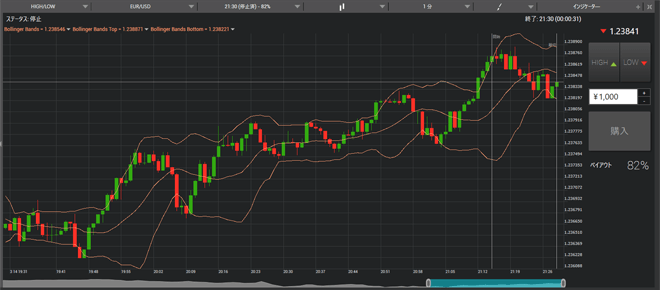
ボリンジャーバンドが表示されるよ。
ザオプション(theoption)
初心者におすすめ!総合評価業者ランキング
ここでは実際に取引検証した中でパンくんが「 勝ちやすい」「 使いやすい」「 初心者向き」の3つのポイントと 損益を考慮して総合満足度が高い順にランキングにしてみました。
そしてパンくんが実際に取引検証して勝率が高い攻略法を業者別に出してるので、取引の参考にしてください。