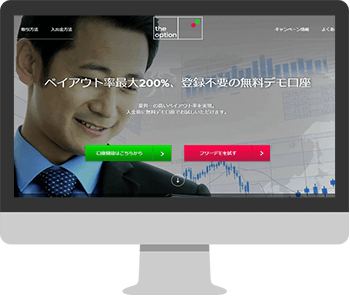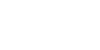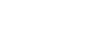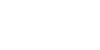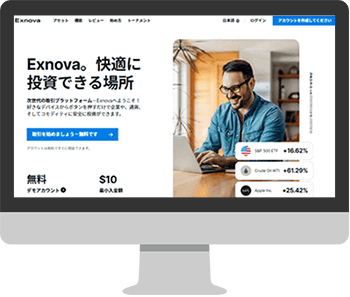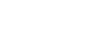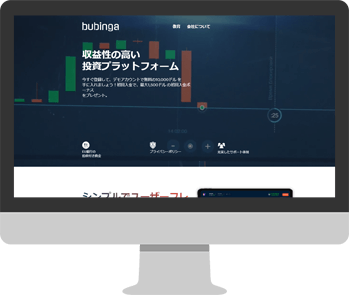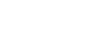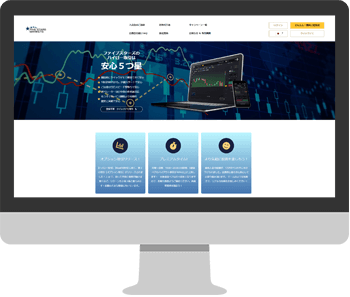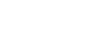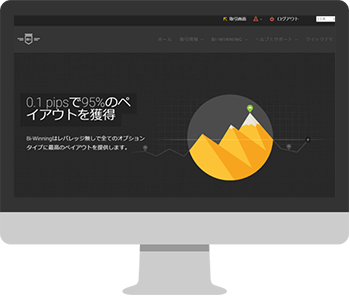口座開設の際に本人確認書類の提出が必要!

以前、ザオプションで口座開設後に本人確認書類の提出が義務づけられたぞで紹介しましたが、2019年3月からザオプションでは新規口座開設と一緒に本人確認書類の提出が必要となりました。
本人確認書類の提出って面倒だと思ってる方もいますよね?
でもね。実は新規口座開設後に本人確認書類の提出を義務化してるバイナリーオプション業者って安全性が高いって知ってますか?
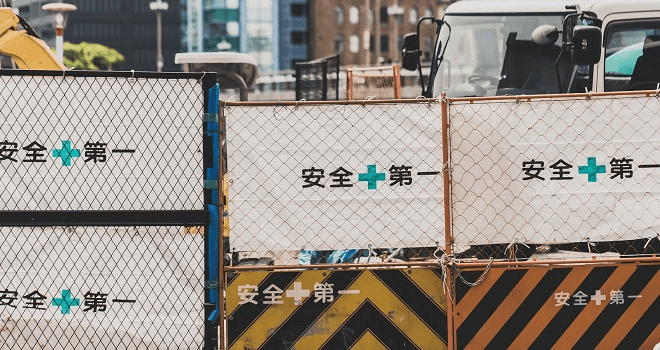
そう。安全性が高い業者といえばハイローオーストラリアです。
ハイローオーストラリアも口座開設後に本人確認書類の提出が必要ですが、書類提出をする事で安心して取引が出来ると人気があります。
つまりザオプションもそういう点ではハイローオーストラリア同様安全性が高いバイナリーオプション業者の仲間入りをしたという事です。
そして新規口座開設の際に本人確認書類の提出をする事で出金の際に書類の提出は必要ありません。
出金申請から着金まで時間がかかる理由として本人確認書類の提出があげられます。
そうですよ。先に本人確認書類の提出をする事でスムーズに出金が出来るというメリットもあるんですね。
そのため実は口座開設後に本人確認書類の提出をする事はメリットしかないんですよ。
本人確認書類として利用できる書類一覧と提出する際の注意点
- ● 顔写真付き身分証明書
- 運転免許証、マイナンバーカード、住民基本台帳カード、パスポート、在留カードの中から1点(有効期限内)
※四隅が確認できるようにご提出下さい。
※パスポートを提出する場合は個人情報が記載されているページを開き、2ページ全体を映してください。
※学生証は無効です。 - ● 現住所確認書類
- 公共料金明細書、携帯電話、カード会社等の請求書、住民票、健康保険証(有効期限以内、現住所印字のみ有効)等の中から1点
必ず書類発行日(6ヶ月以内)が確認できるようにご提出下さい。
上記の書類とは別に顔写真付き身分証明書(有効期限内)をもう1点ご提出頂きましても現住所確認書類として有効となります。
必ず、氏名、現住所、発行元(公的機関)、発行日(6か月以内)が確認できる状態にてご提出下さい。
※Web明細、宅配物、手書きでの住所記載は無効です。 - ● クレジットカードの裏表(※口座開設時に決済承認契約書を提出済みの場合は不要)
- 個人情報保護の観点から番号前から12桁は隠してご提出下さい。
クレジットカードを複数枚ご利用頂く場合は、それぞれのカード毎に提出が必要となります。
クレジットカード裏面は提出不要です。 - ● 決済承認契約書(※口座開設時提出済みの場合は不要)
- クレジットカードやbitwalletの入金決済が本人様の意思によるものか確認するための書類
- ● IDセルフィー
- 合計入金額が20万円以上の場合に必要

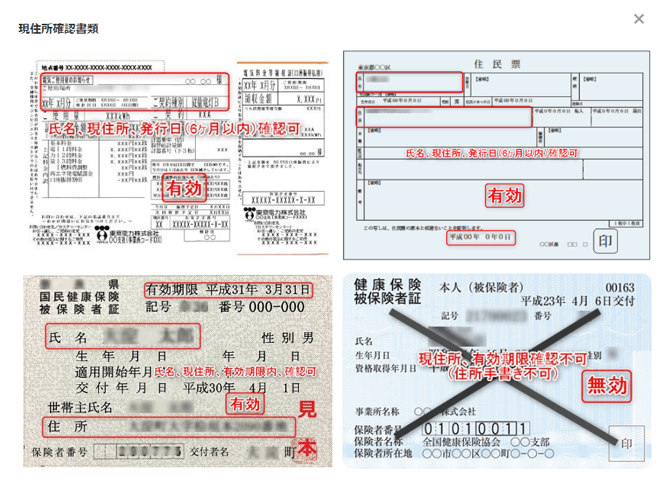

ザオプションでは顔写真付き身分証明書と現住所確認書類の2点の書類を口座開設時に送る必要があります。
そのため口座開設前に本人確認書類を事前に準備し、PCやスマホで画像を撮り添付出来る状態しておくとスムーズに口座開設と本人確認書類の提出が出来るでしょう。
PCから口座開設する方法
①口座開設に必要な情報の記入
②決済承認契約書への署名
③本人確認書類の提出(※顔写真付き身分証明書と現住所確認書類の2点が必要)
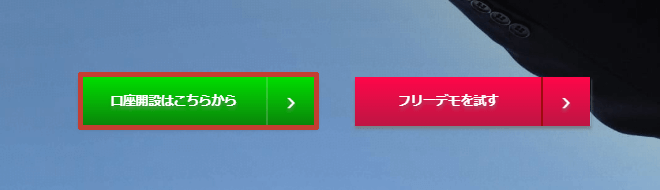
ザオプション(theoption)の公式サイトにアクセスすると画面中央のあたりに「口座開設はこちらから」とあるのでここをクリックします。
登録フォームが表示されるので、内容に従って必要事項を記入していきましょう。
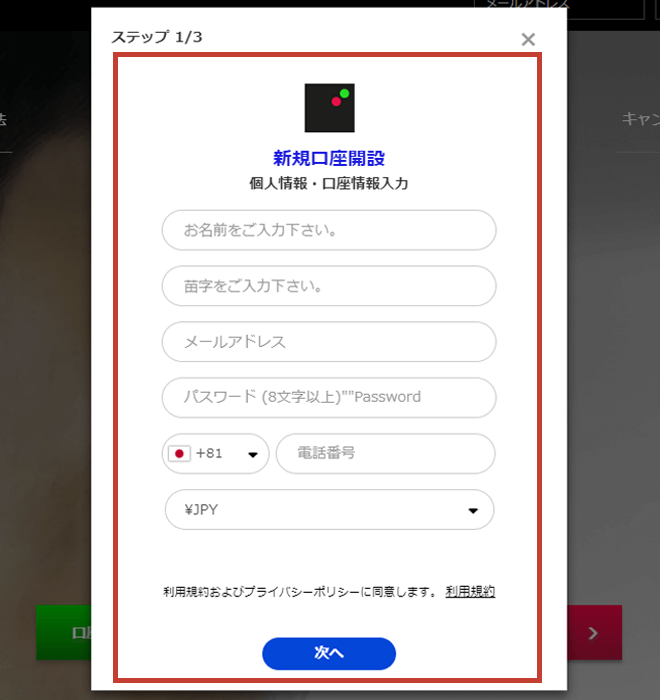
● お名前 : 名前を漢字又はローマ字で記入
● 苗字 : 苗字を漢字又はローマ字で記入
● メールアドレス : メールアドレスを記入
● パスワードの設定 : パスワードを記入(※8文字以上)
● 電話番号 : 市外局番や携帯番号を記入
● JPY : このままでOK
ザオプション(theoption)の場合は日本語入力でも大丈夫です。
上記の内容を確認して、「次へ」をクリックします。
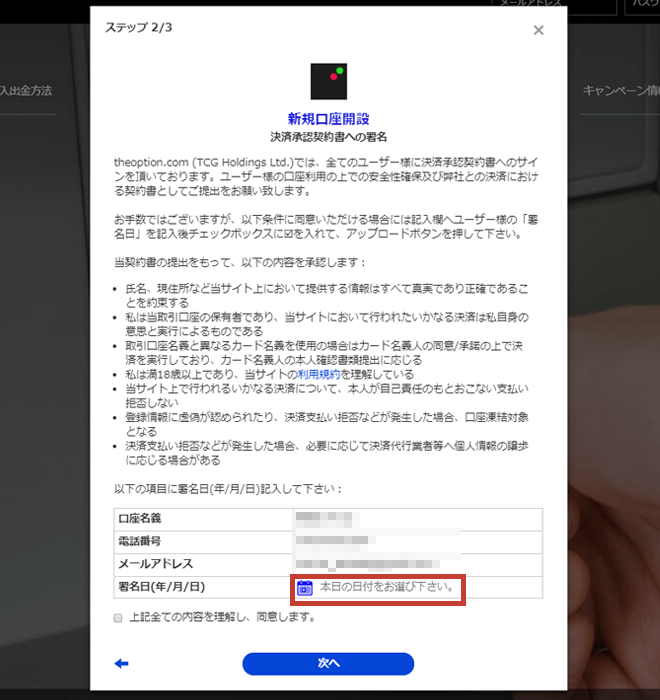
決済承認契約書への署名画面が表示されるので、「署名日(年/月/日)」の横にある青色のカレンダーアイコンをクリックします。
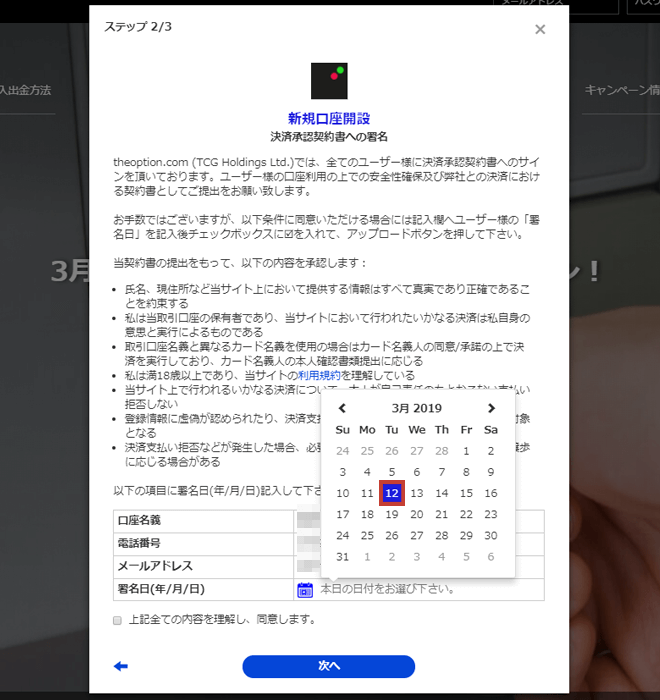
今日の日付が表示されるので、12日の場合は「12」をクリックします。
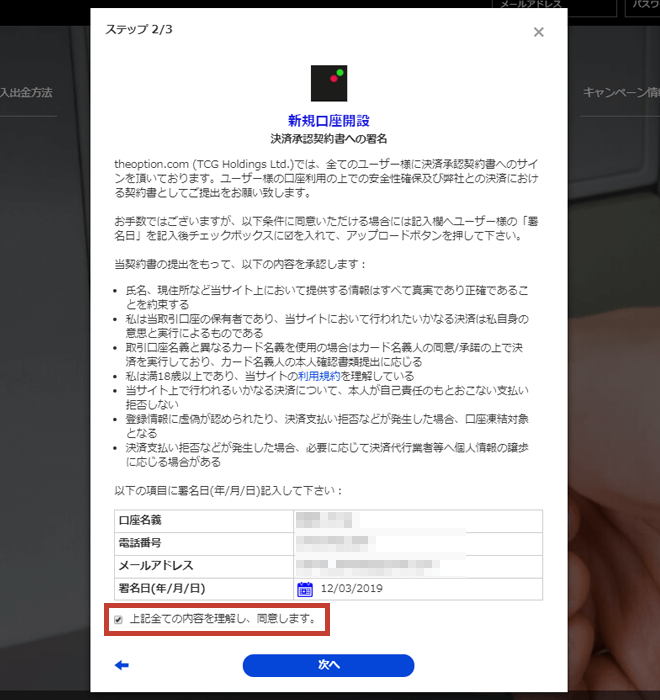
表示されている内容に間違いがないか確認して、署名日が表示されているか確認して「上記の全ての内容を理解し、同意します。」にチェックを入れて、「次へ」をクリックします。
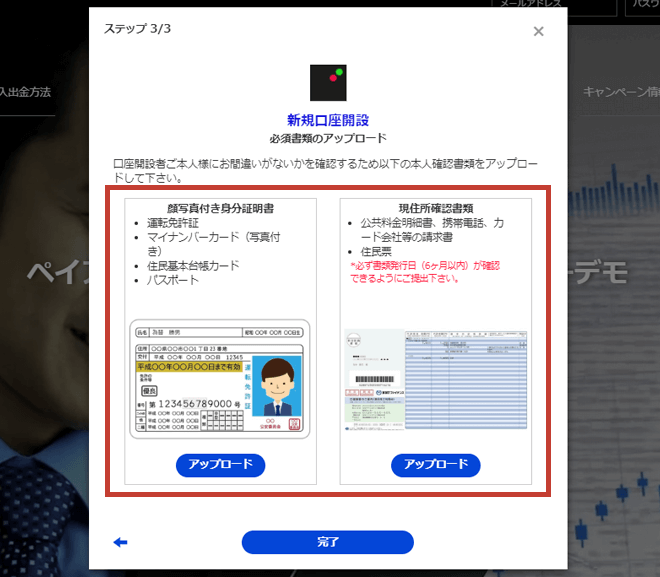
本人確認書類の提出をする際は顔写真付き身分証明書と現住所確認書類の2点が必要です。
※この画面で×をクリックしたり、途中でブラウザーを閉じるなどすると今まで記入した内容が消えます。そのため一気に本人確認書類提出まで必ずして口座開設完了させましょう。
顔写真付き身分証明書を添付する場合は、左のアップロードをクリックすると添付する画面が表示されます。
あらかじめPCに本人確認書類を保存しておくと添付するのに便利です。
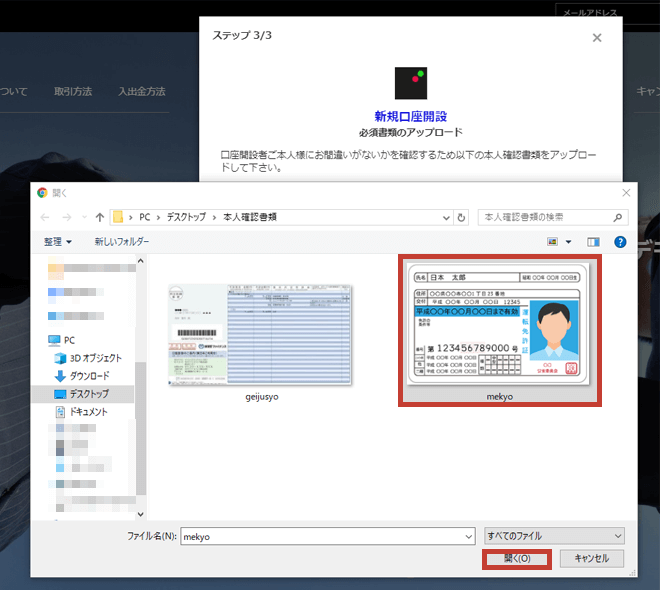
上記の画像だと「免許証の画像」をクリックして、「開く」をクリックします。
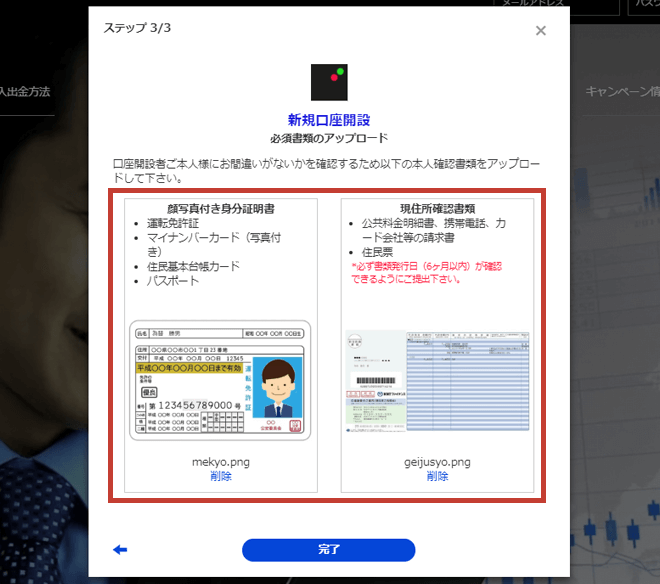
現住所確認書類も同じように添付します。
顔写真付き身分証明書と現住所確認書類の2点を添付したら「完了」をクリックしたら口座開設完了です。
ザオプション(theoption)では本人確認書類の認証に1日~3日ほどかかります。
3分で口座開設完了!
ザオプションの口座開設はこちらからスマホから口座開設する方法

ザオプション(theoption)ではアンドロイド版の専用スマホアプリの提供を行っていますが、アプリをダウンロードする前に新規口座開設がスマホから出来るのでとても便利。
まずスマホから口座開設をする場合はザオプション(theoption)の公式サイトにアクセスします。
上記のように公式サイトが表示されるので中央にある「口座開設はこちらから」をクリックしましょう。
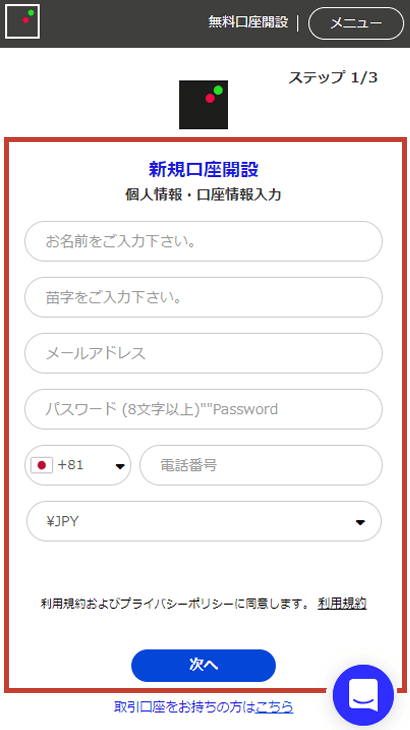
口座開設ページに移動すると登録フォームが表示されるので、内容に従って必要事項を記入していきましょう。
[口座開設する際の必要事項]● お名前 : 名前を漢字又はローマ字で記入
● 苗字 : 苗字を漢字又はローマ字で記入
● メールアドレス : メールアドレスを記入
● パスワードの設定 : パスワードを記入(※8文字以上)
● 電話番号 : 市外局番や携帯番号を記入
● JPY : このままでOK
ザオプション(theoption)の場合は日本語入力でも大丈夫です。
上記の内容を確認して、「次へ」をクリックします。
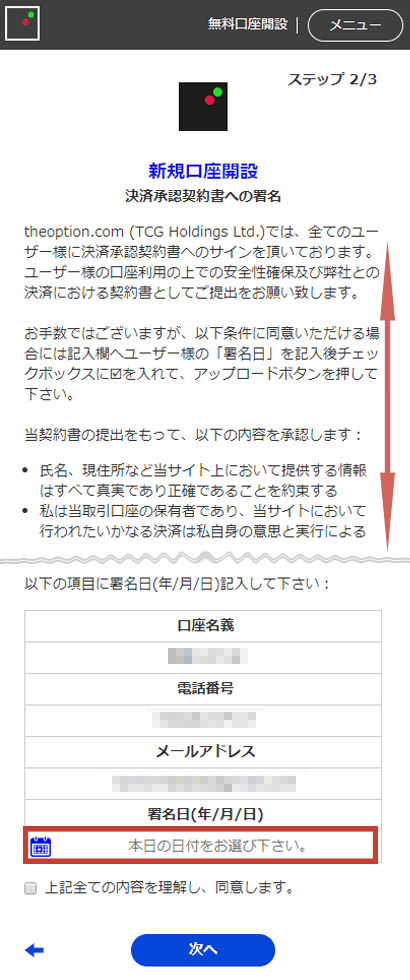
決済承認契約書への署名画面が表示されるので、下の方にスクロールすると上記の画像のように記入した内容が表示されます。
「署名日(年/月/日)」の横にある青色のカレンダーアイコンをクリックします。
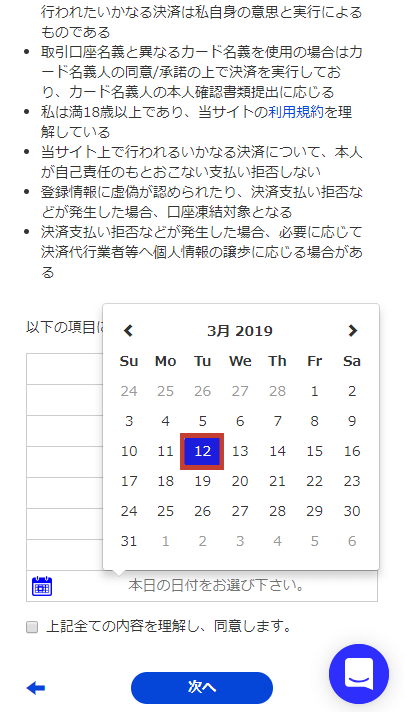
今日の日付が表示されるので、12日の場合は「12」をクリックします。
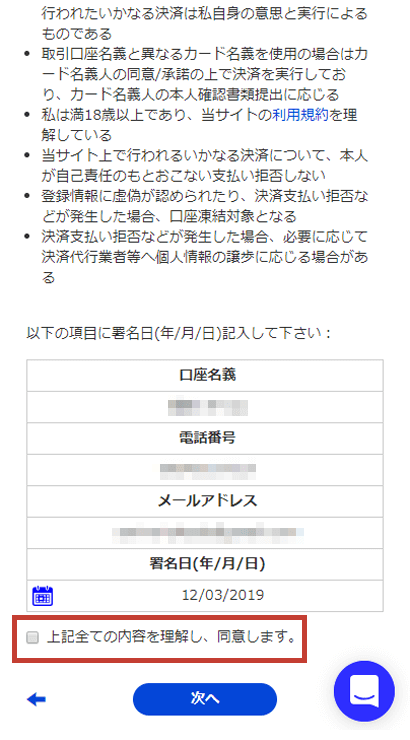
表示されている内容に間違いがないか確認して、署名日が表示されているか確認して「上記の全ての内容を理解し、同意します。」にチェックを入れて、「次へ」をクリックします。
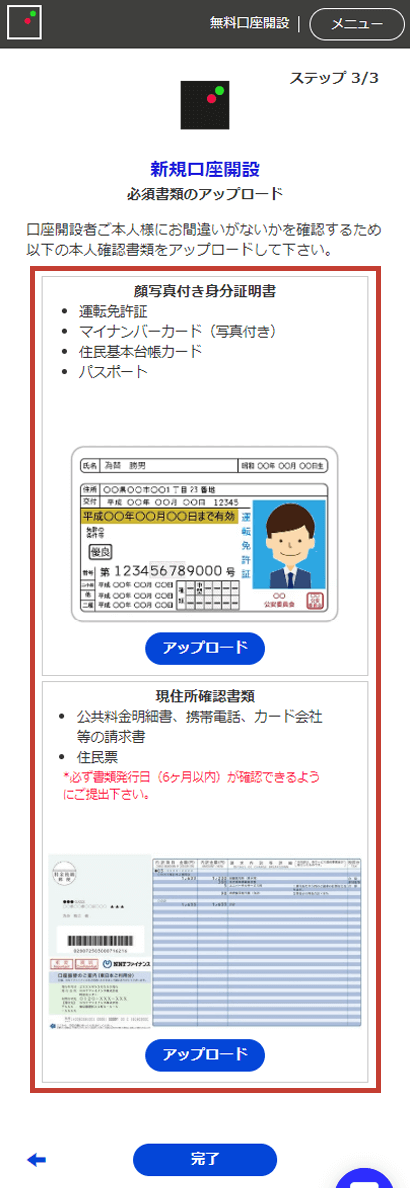
本人確認書類の提出をする際は顔写真付き身分証明書と現住所確認書類の2点が必要です。
※この画面でホームに戻ったり、途中でブラウザーを閉じるなどすると今まで記入した内容が消えます。そのため一気に本人確認書類提出まで必ずして口座開設完了させましょう。
顔写真付き身分証明書を添付する場合は、免許証画像下のアップロードをクリックすると添付する画面が表示されます。
あらかじめスマホに本人確認書類を保存しておくと添付するのに便利です。
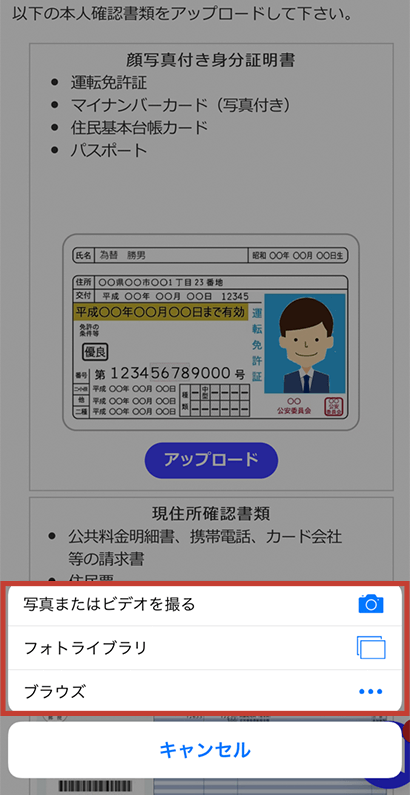
今から画像を撮って添付するなら「写真またはビデオを撮る」、画像をスマホに保存してるなら「フォトライブラリ」をクリックして添付をします。
※iPhoneを利用して紹介してますが、Androidでも添付手順は大体同じです。
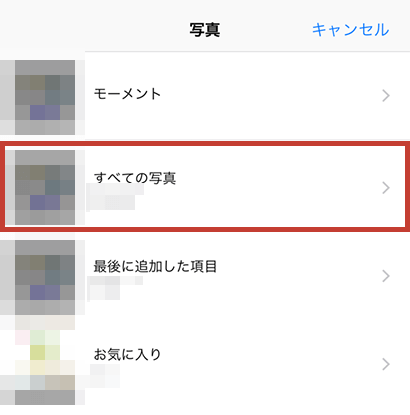
「すべての写真」をクリックします。
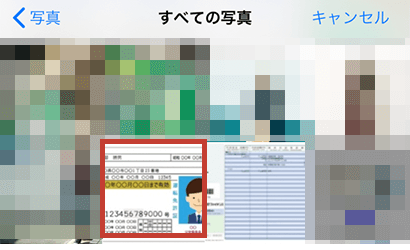
添付する書類をタップします。
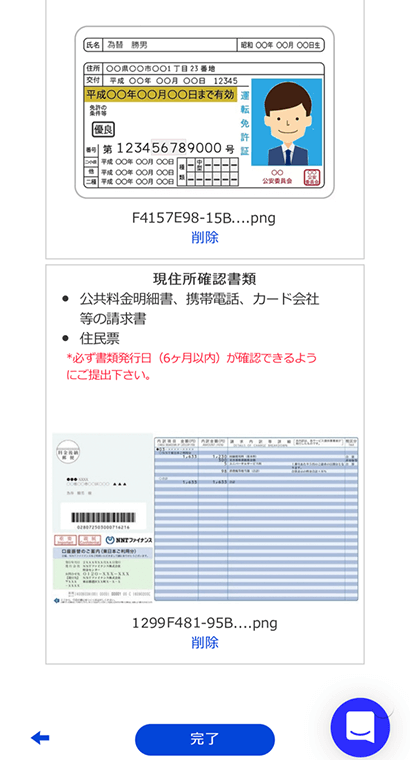
ちゃんと画像が添付されているか確認し、同じ手順で現住所確認書類も添付します。
顔写真付き身分証明書と現住所確認書類の2点が添付されているか確認して、「完了」をクリックすれば口座開設完了です。
ザオプション(theoption)では本人確認書類の認証に1日~3日ほどかかります。
スマホからでも3分で口座開設完了!
ザオプションの口座開設はこちらから本人確認書類の提出方法をチェック※すでに口座開設が完了している方はこちら
下記の内容は2019年3月1日までに口座開設が完了し、本人確認書類の提出を行っていない方向けの内容です。
ザオプション(theoption)では新規口座開設後、本人確認書類の提出そして入金をしなければ取引が出来ないので、新規口座開設をしたら本人確認書類の提出、そして入金まで済ませておきましょう。
下記ではPCとスマホそれぞれの方法で本人確認書類を提出する方法を紹介してます。
新規口座開設をしたら、本人確認書類の提出も一緒にしておきましょう。
PCから本人確認書類の提出をする方法
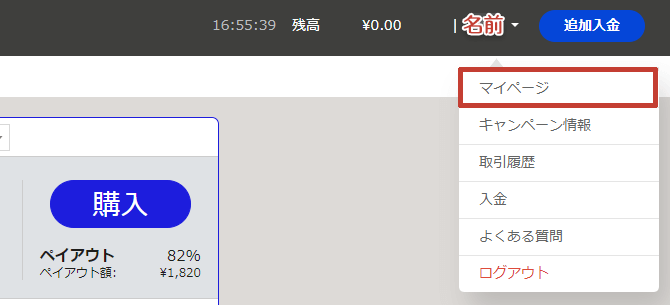
ザオプション(theoption)で本人確認書類を提出するためにはログインした後に「名前」▶「マイページ」をクリックします。
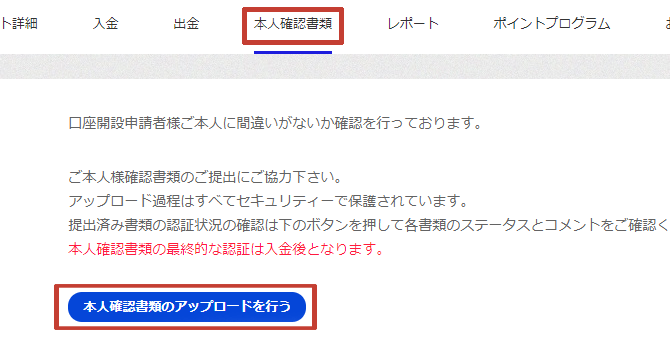
マイページが表示されるので、「本人確認書類」▶「本人確認書類のアップロードを行う」をクリックすれば本人確認書類の提出画面に移動します。
ただアカウントによって「本人確認書類のアップロードを行う」ボタンが表示されないというトラブルがあるようです。
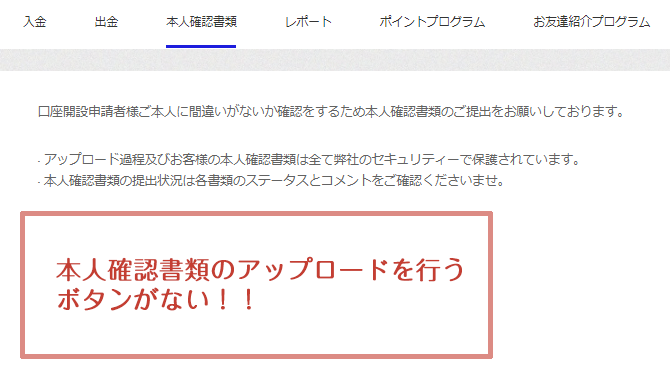
上記の画像は「本人確認書類のアップロードを行う」ボタンが表示されてない状態ですが、「本人確認書類のアップロードを行う」ボタンが表示されていない方はチャットにある本人確認書類提出ボタンからアクセスしましょう。
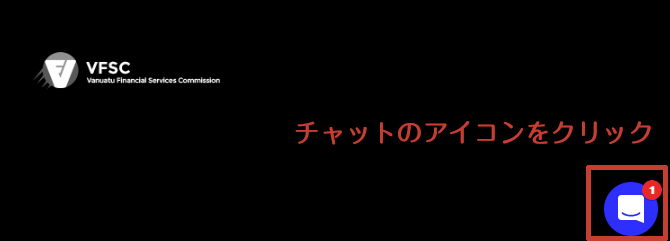
ザオプションにログインした状態で、画像のように右下にチャットのアイコンマークが表示されてるのでチャットアイコンをクリックします。
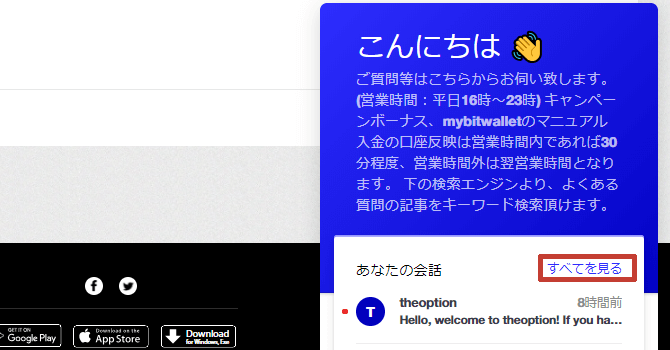
「すべてを見る」をクリックします。
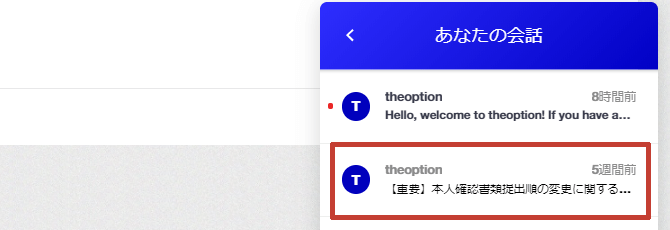
【重要】本人確認書類提出順の変更に関するお知らせ~の記事があるのでここをクリックします。
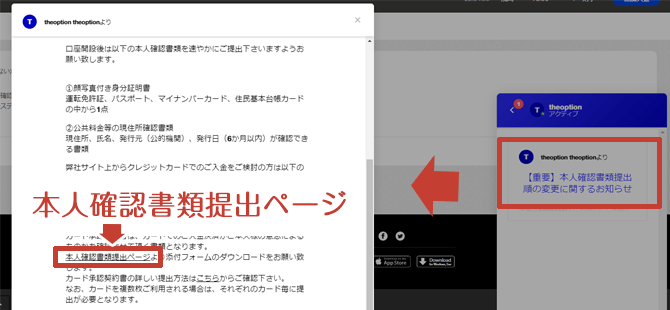
もう一度【重要】本人確認書類提出順の変更に関するお知らせ~をクリックすると詳細が表示されます。
チャット内に表示されている「本人確認書類提出ページ」がリンクになってるので本人確認書類提出ページをクリックすると本人確認書類を提出する画面に移動します。
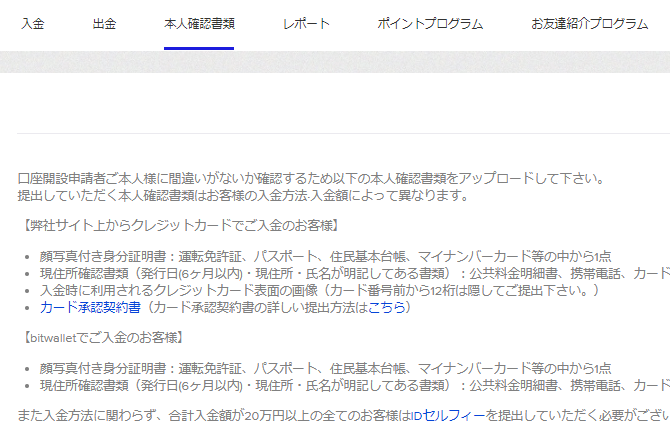
ザオプション(theoption)では本人確認書類と公共料金の2点(クレジットカードで入金する場合はクレジットカードの裏表画像とカード承認契約書も含めた4点)の画像の添付が必要です。
どの書類でも添付の手続きは同じなので下記では本人確認書類の提出を例に紹介してます。提出する際の参考にしてみてください。
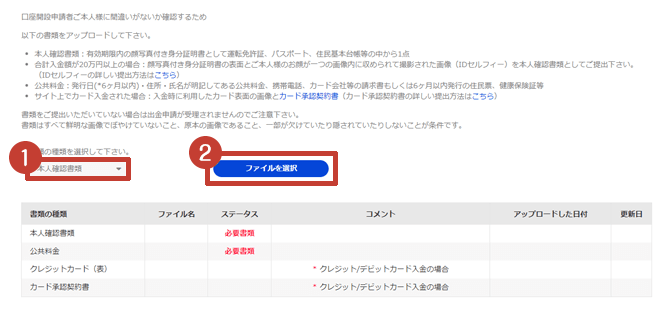
PCで本人確認書類の画像を添付する時は①「本人確認書類」を選択し、②「ファイルを選択」をクリック。
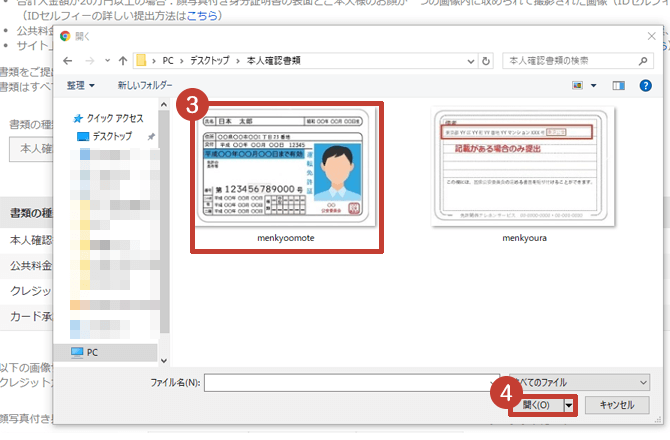
PCに取り込んでいた画像を選択する画面に移行しますので、③「添付する画像」を選択し、④「開く」をクリックします。
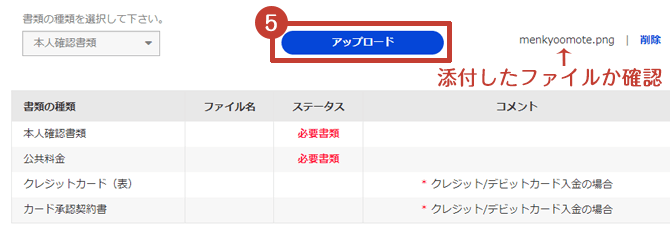
アップロードする画面が表示されるので、添付した画像が合っているか確認して、⑤「アップロード」をクリックすればあとは認証を待つだけです。
このような手順で公共料金、クレジットカードの裏表を画像に撮り添付しましょう。
ちなみに本人確認書類で裏面に住所変更して現在の住所が記載されている、または結婚して氏名が変わったなど、裏面にザオプションで口座開設した時に申請した情報が記載されている場合は裏面も忘れないように画像の提出(アップロード)をしましょう。
スマホから本人確認書類の提出をする方法
スマホから本人確認書類を提出する事も出来ます。
基本的にスマホで画像を撮るでしょうし、本人確認書類を提出する際はスマホから提出するのがおすすめです。
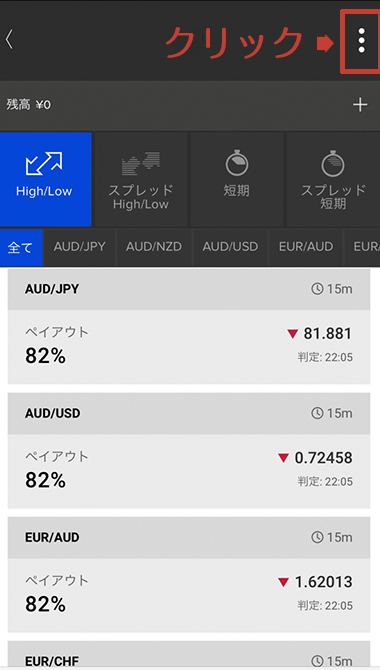
スマホから公式サイトにログインすると取引画面が表示されるので右上の「メニュー」をクリックします。
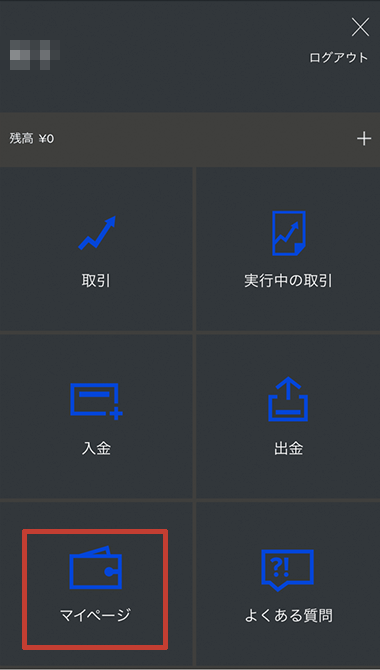
左下の「マイページ」をクリックします。
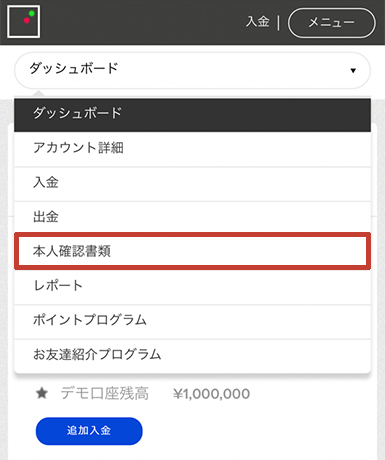
「ダッシュボード」▶「本人確認書類」をクリックします。
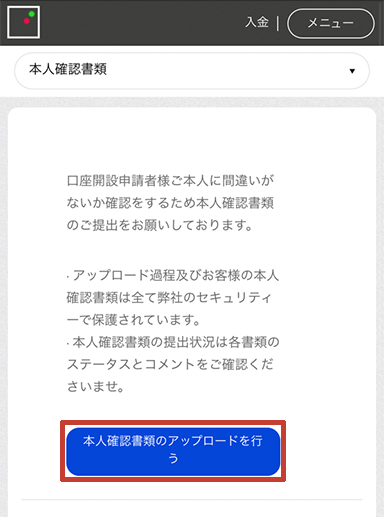
「本人確認書類のアップロードを行う」をクリックすれば本人確認書類の提出画面に移動します。
ただアカウントによって「本人確認書類のアップロードを行う」ボタンが表示されないというトラブルがあるようです。
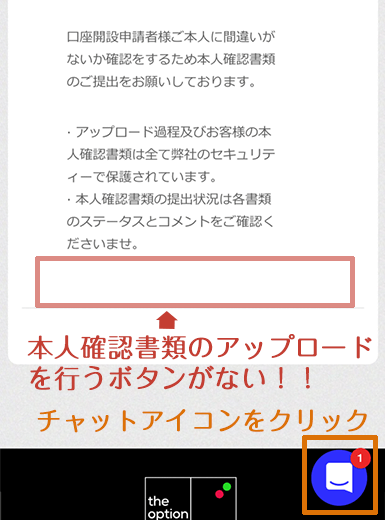
上記の画像は「本人確認書類のアップロードを行う」ボタンが表示されてない状態ですが、「本人確認書類のアップロードを行う」ボタンが表示されていない方はチャットにある本人確認書類提出ボタンからアクセスしましょう。
画面右下の方にチャットアイコンがあるので、「チャット」をクリックましょう。
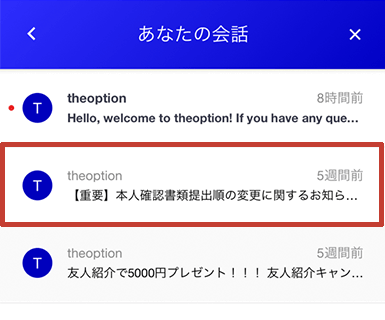
【重要】本人確認書類提出順の変更に関するお知らせ~の記事があるのでここをクリックします。
メールが見つからない場合は「すべてを見る」をクリックすればすべてのお知らせが表示されます。
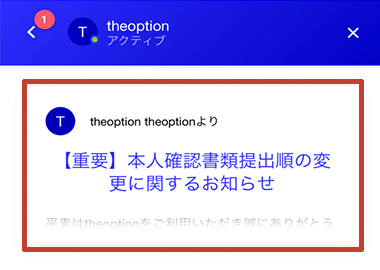
もう一度【重要】本人確認書類提出順の変更に関するお知らせ~をクリックすると詳細が表示されます。
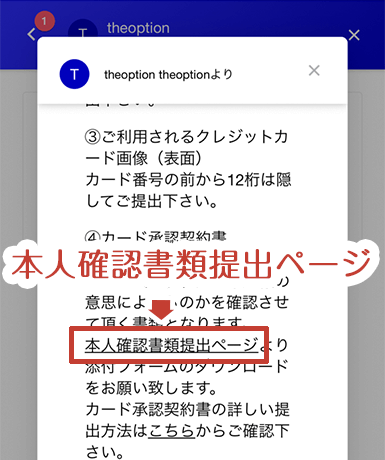
チャット内に表示されている「本人確認書類提出ページ」がリンクになってるので本人確認書類提出ページをクリックすると本人確認書類を提出する画面に移動します。
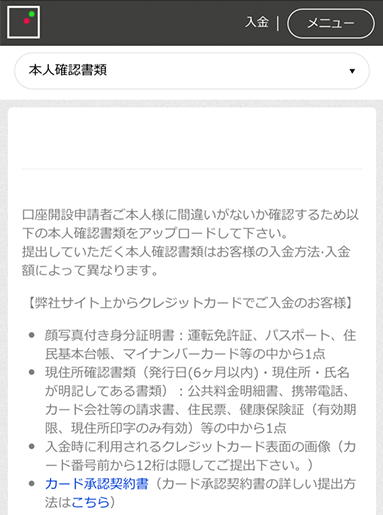
ザオプション(theoption)では本人確認書類と公共料金の2点(クレジットカードで入金する場合はクレジットカードの裏表画像とカード承認契約書も含めた4点)の画像の添付が必要です。
どの書類でも添付の手続きは同じなので下記では本人確認書類の提出を例に紹介してます。提出する際の参考にしてみてください。
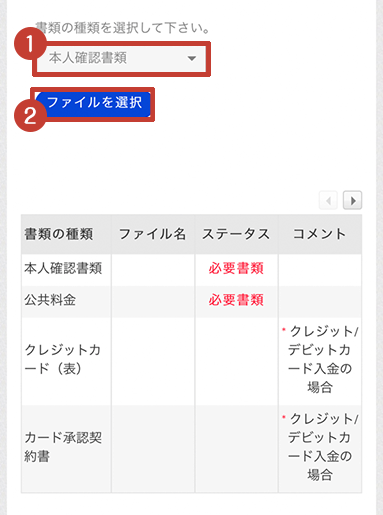
本人確認書類を提出する画面が表示されるので、写真付き本人確認書類と郵便物を画像で写真を撮り添付。
スマホで本人確認書類の画像を添付する時は①「本人確認書類」を選択し、②「ファイルを選択」をクリック。
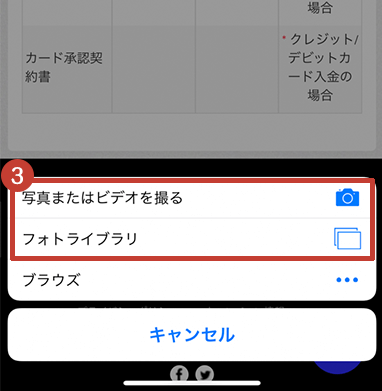
上記の画面はiPhoneで画像を撮ったものです。
画面下に③「写真またはビデオを撮る」または「フォトライブラリ」の表示が出るので、これから画像を撮る方は、「写真またはビデオを撮る」、すでに写真を撮っている方は「フォトライブラリ」をクリックしましょう。
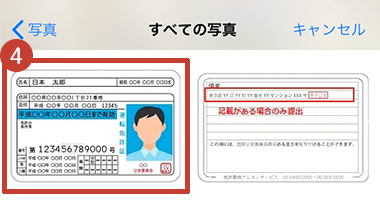
上記の画像はフォトライブラリをクリックした後です。
④「添付する画像」をクリックします。
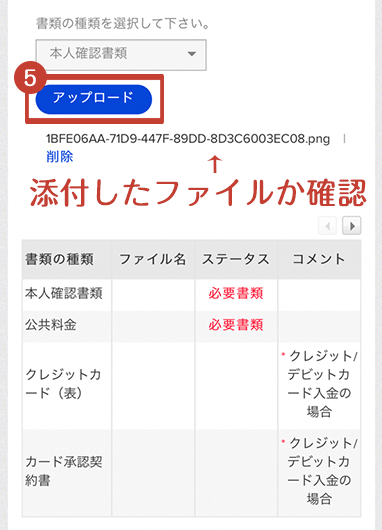
アップロードする画面が表示されるので、添付した画像が合っているか確認して、⑤「アップロード」をクリックすればあとは認証を待つだけです。
このような手順で公共料金、クレジットカードの裏表を画像に撮り添付しましょう。
ちなみに本人確認書類で裏面に住所変更して現在の住所が記載されている、または結婚して氏名が変わったなど、裏面にザオプションで口座開設した時に申請した情報が記載されている場合は裏面も忘れないように画像の提出(アップロード)をしましょう。
クレジットで入金するならカードの裏表画像も必要

上記の本人確認書類の提出方法でも紹介しましたが、クレジットカードで入金する場合はカードの裏表画像の添付も必要です。
添付する方法は本人確認書類の提出の方法と同じなので、上記の本人確認書類の提出方法をチェックを参考に提出してください。
まぁ口座開設後の本人確認書類の提出の際に必要なのは本人確認書類と公共料金の2点なので、クレジットカードの裏表の画像は後からの提出でも問題ありません。
ただ出金申請する際にクレジットカードの裏表画像、そしてカード承認契約書の提出が必要です。
そのためクレジットカードで入金をするなら新規口座開設後にクレジットカードの裏表とカード承認契約書の提出をしておくとスムーズに出金が出来るのでおすすめです。
カード承認契約書の提出方法をチェック
クレジットカードでの入金決済が本人様の意思によるものか確認するための書類です。
クレジットカードで入金する際は必要な書類なので、忘れないように提出しましょう。
下記ではPCから提出する方法、スマホから提出する手順を紹介してるので、参考にして提出しましょう。
PCからカード承認契約書を提出する方法
PCからカード承認契約書の提出をするにはまず本人確認書類を提出する画面を表示させます。
ログインした後に「名前」▶「マイページ」▶「本人確認書類」▶「本人確認書類のアップロードを行う」をクリックすると本人確認書類提出画面が表示されます。
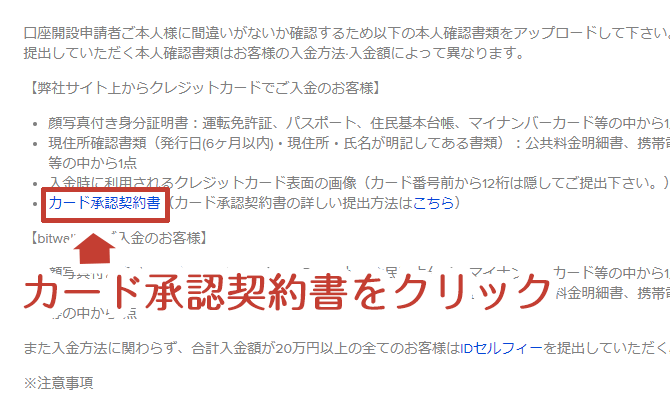
文中に「カード承認契約書」と項目がリンクになっているので、カード承認契約書をクリックします。
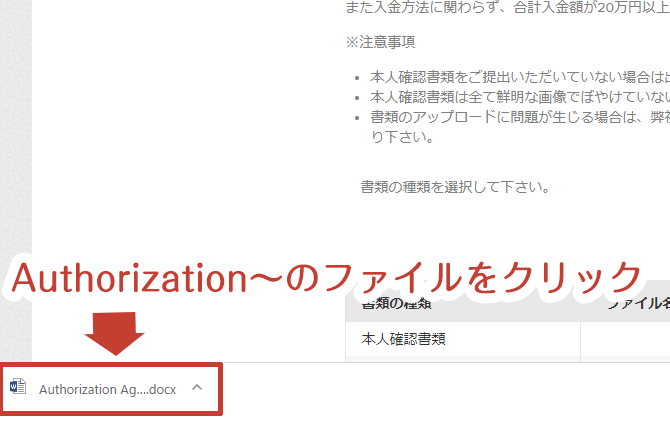
上記の画像のように画面左下にAuthorizationというファイルが表示されるので、「Authorization~」のファイルをクリックします。
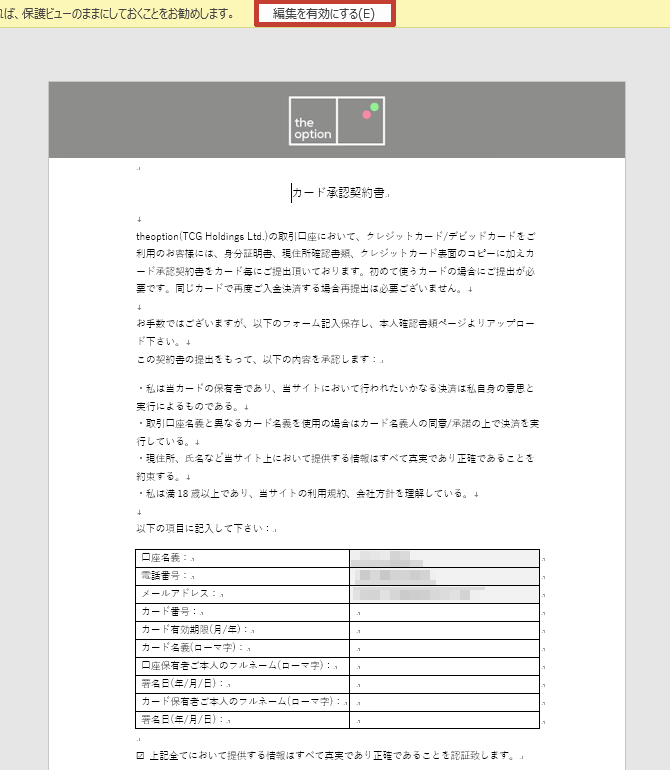
Wordが表示されるので、表示されたWordの内容に必要事項を記入して提出します。
ちなみに上記の画像は保護レビューになってる状態です。このような表記がある場合は「編集を有効にする」をクリックして編集が出来るように設定しましょう。
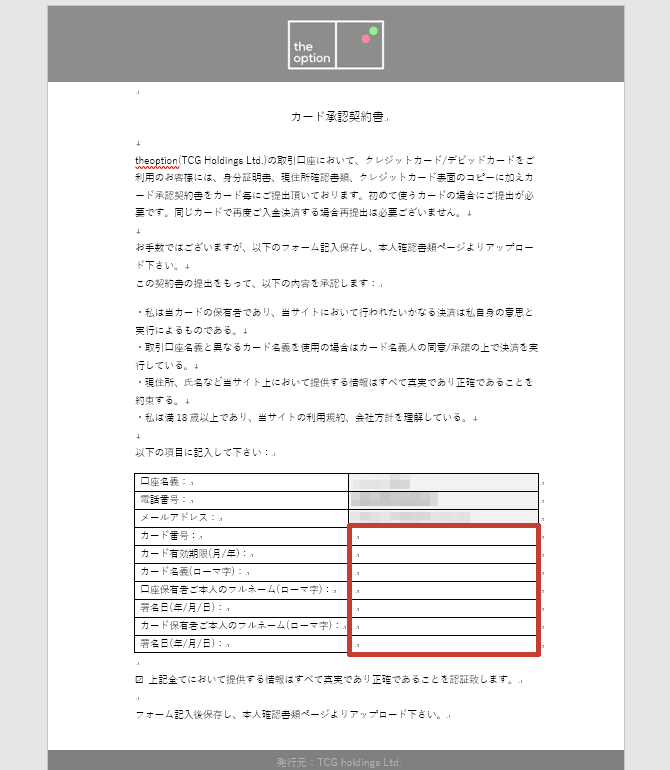
上記の画像のようにカード情報など記入する画面が表示されるので必要事項を記入しましょう。
- ● 口座名義
- ザオプション(theoption)で登録した名前が反映
- ● 電話番号
- ザオプション(theoption)で登録した番号が反映
- ● メールアドレス
- ザオプション(theoption)で登録したアドレスが反映
- ● カード番号
- クレジットカードの番号の最初の6桁、下4桁以外は「x」で隠す
- ● カード有効期限
- カードの有効期限を月/年で記入
- ● カード名義(ローマ字)
- クレジットカードの記載通りにローマ字で記入
- ● 口座保有ご本人の姓名(ローマ字)
- ザオプション(theoption)で登録名義をローマ字で記入
- ● 日付
- 承認契約書の記入日付
- ● カード保有ご本人の姓名(ローマ字)
- 本人名義のクレジットカード名をローマ字で記入
- ● 日付
- 承認契約書の記入日付
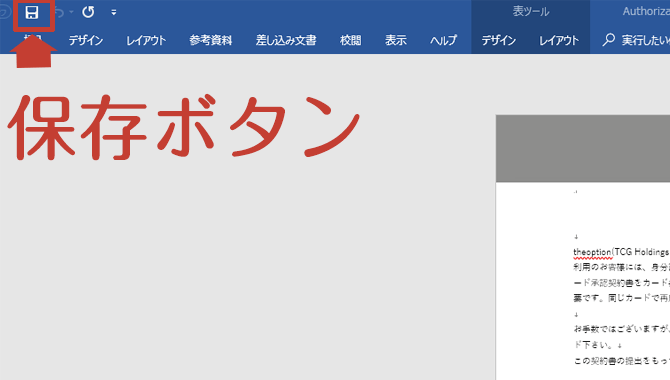
すべて記入したらWordの画面左上に保存ボタンがあるので、保存して提出します。
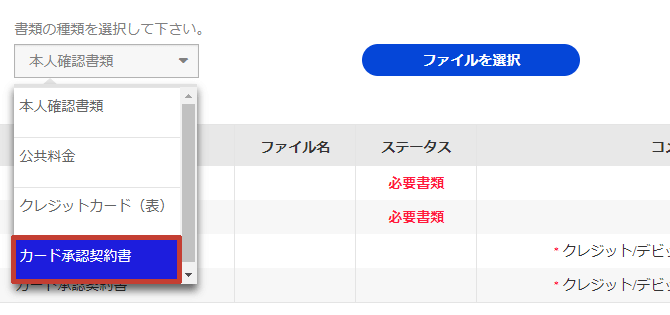
再び本人確認書類の提出画面に移動して、本人確認書類の項目から「カード承認契約書」▶「ファイルを選択」をクリックします。
あとは本人確認書類の提出同様、添付するファイルである「Authorization~」ファイルをクリック▶「開く」▶アップロードする画面が表示されるので、添付した画像が合っているか確認して、「アップロード」をクリックすればあとは認証を待つだけです。
スマホからカード承認契約書を提出する方法
まずスマホからカード承認契約書をするために本人確認書類を提出する画面を表示させます。
ログインした後に「メニュー」「メニュー」▶「マイページ」▶「ダッシュボード」▶「本人確認書類」▶「本人確認書類のアップロードを行う」をクリックすると本人確認書類提出画面が表示されます。
ここからカード承認契約書の提出方法ですが、iPhoneからとAndroidからの提出方法が違うので、下記ではそれぞれの方法で提出する方法を紹介します。
・iPhoneからカード承認契約書を提出する方法
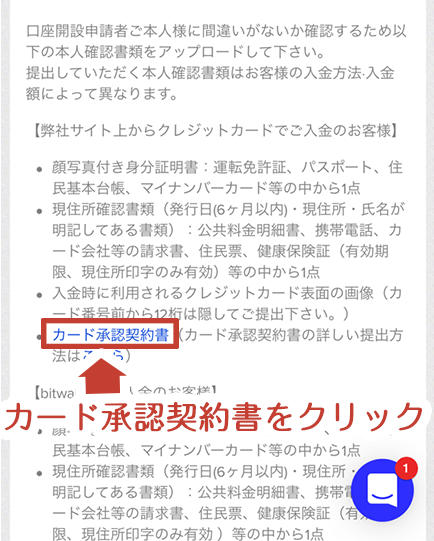
文中に「カード承認契約書」と項目がリンクになっているので、カード承認契約書をクリックします。
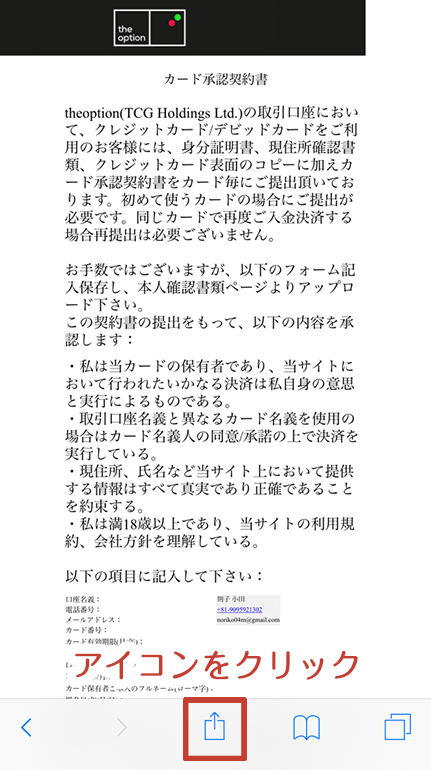
上記のような画像が表示されるので、メニューバーにある赤で囲ったアイコンをクリックします。

メニューの中にない時はスクロールして「Pagesにコピー」を探して、「Pagesにコピー」をクリックします。
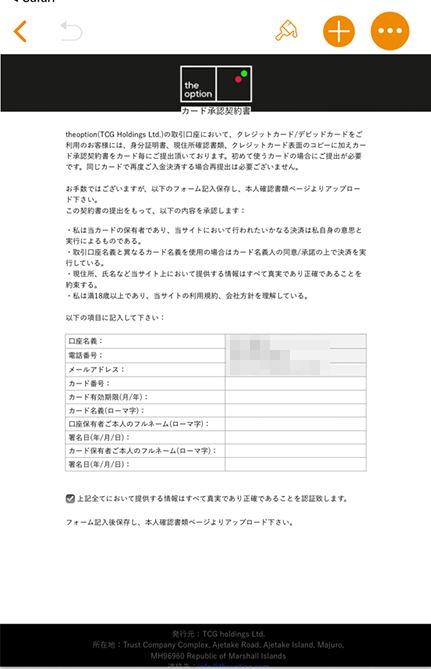
自動的にPagesが起動して上記のような画像が表示されるので、Pagesを利用して必要事項を記入します。
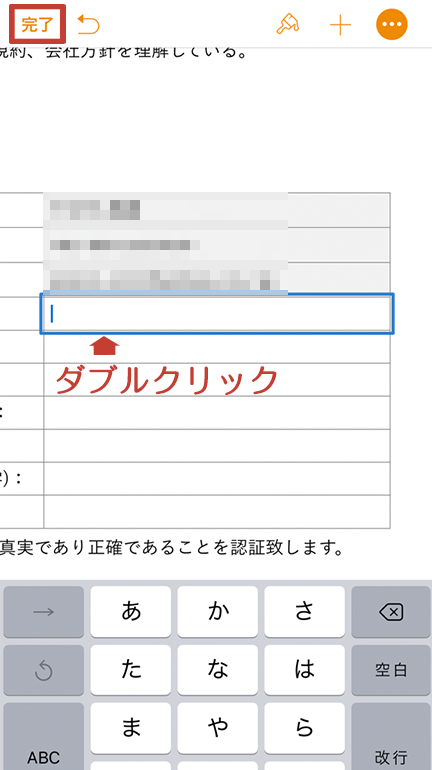
文字を入力する際は上記の画像のように記入する項目をダブルクリックすると記入する事ができます。
- ● 口座名義
- ザオプション(theoption)で登録した名前が反映
- ● 電話番号
- ザオプション(theoption)で登録した番号が反映
- ● メールアドレス
- ザオプション(theoption)で登録したアドレスが反映
- ● カード番号
- クレジットカードの番号の最初の6桁、下4桁以外は「x」で隠す
- ● カード有効期限
- カードの有効期限を月/年で記入
- ● カード名義(ローマ字)
- クレジットカードの記載通りにローマ字で記入
- ● 口座保有ご本人の姓名(ローマ字)
- ザオプション(theoption)で登録名義をローマ字で記入
- ● 日付
- 承認契約書の記入日付
- ● カード保有ご本人の姓名(ローマ字)
- 本人名義のクレジットカード名をローマ字で記入
- ● 日付
- 承認契約書の記入日付
必要事項を記入したら、「完了」をクリックしましょう。
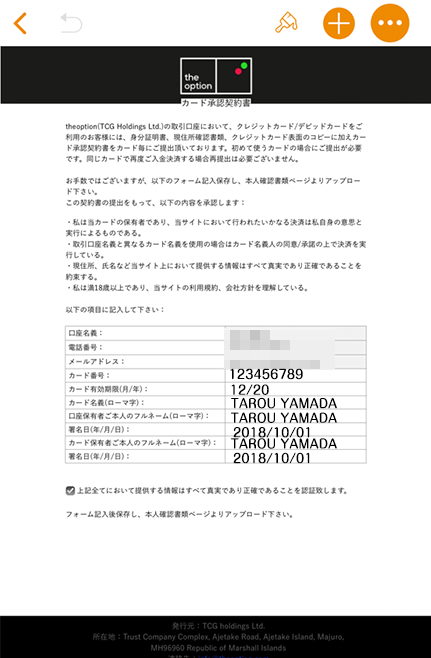
必要事項を記入したらフォーム全体が映るようにスクリーンショット(電源ボタン+ホームボタン)を撮りを画像を保存します。
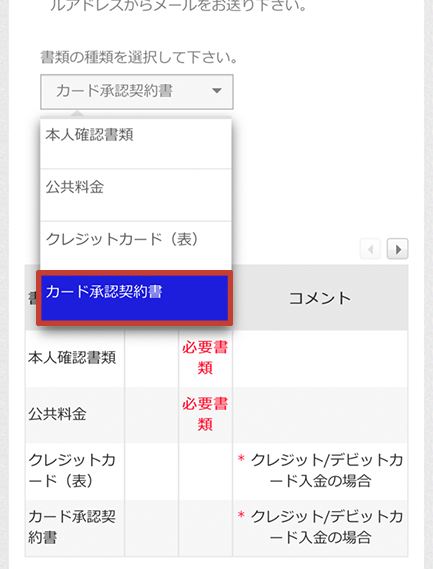
再び本人確認書類の提出画面に移動して、本人確認書類の項目から「カード承認契約書」▶「ファイルを選択」をクリックします。
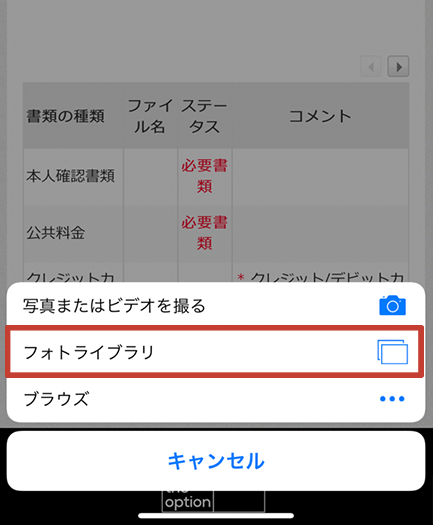
あとは本人確認書類の提出同様、「フォトライブラリ」▶添付する画像(カード承認契約書のスクリーンショット)をクリック▶アップロードする画面が表示されるので、添付した画像が合っているか確認して、「アップロード」をクリックすればあとは認証を待つだけです。
・Androidからカード承認契約書を提出する方法
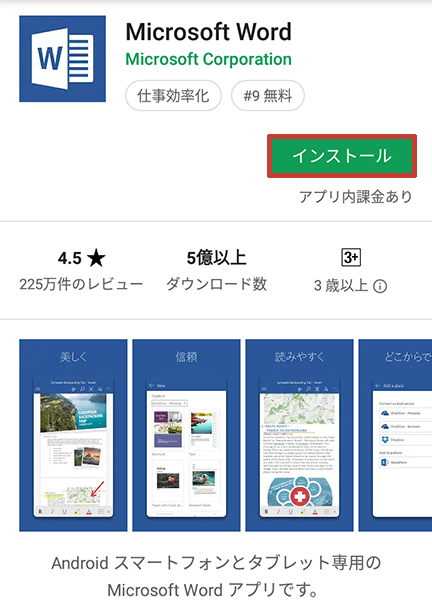
Androidからカード承認契約書を提出するためにはまず、編集専用アプリ(Microsoft Word)をインストールする必要があります。
すでに編集専用アプリ(Microsoft Word)をダウンロードしている方はインストールの必要はありません。
Androidで「Playストア」で「Microsoft Word」を検索し、インストールします。
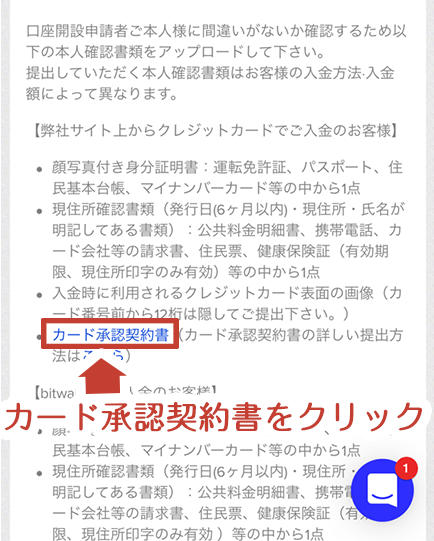
次に、ザオプションの公式サイトにログインして、本人確認書類の提出画面を開きます。
文中に「カード承認契約書」と項目がリンクになっているので、カード承認契約書をクリックします。
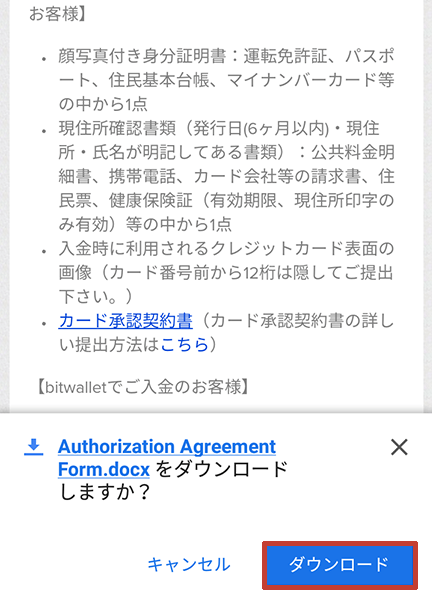
『Authorization Agreement Form.docxをダウンロードしますか?』という表示が画面下に表示されるので、「ダウンロード」をクリックします。
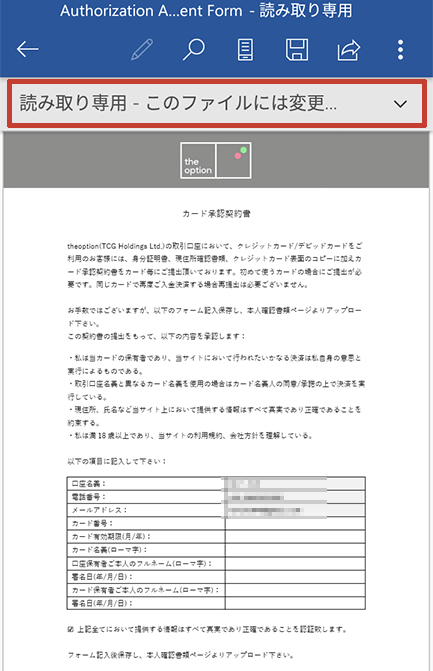
『読み取り専用-このファイルには変更~』という表示がある場合は編集が出来ません。そのため赤で囲った部分をクリックします。
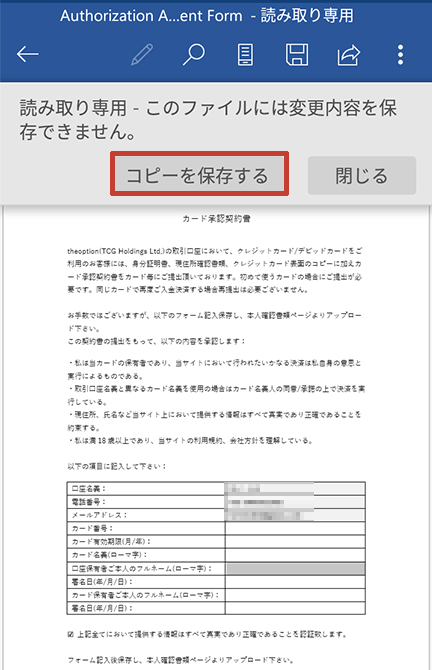
「コピーを保存する」をクリックして編集が出来る状態にしましょう。
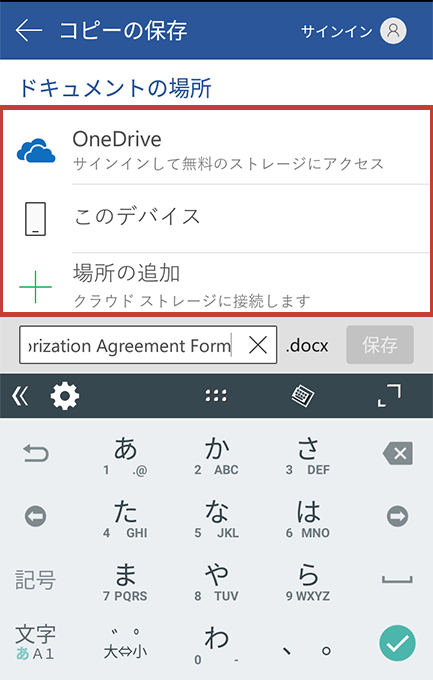
ファイルを保存する場所を指定して、「保存」をクリックします。
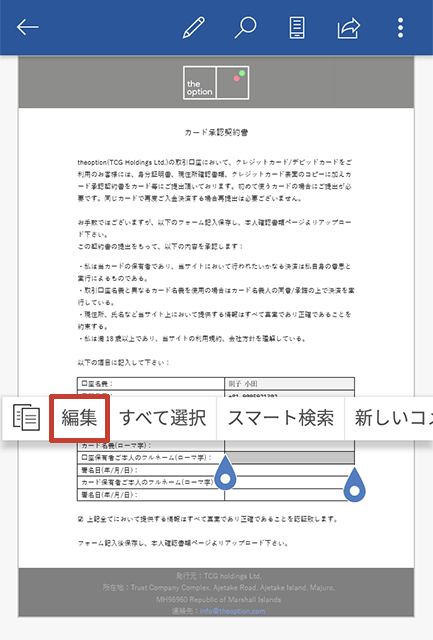
再びファイルが表示されるので、画面をタップ(画面を指でポン)しましょう。再び上記のような画面が表示されるので「編集」をクリックします。
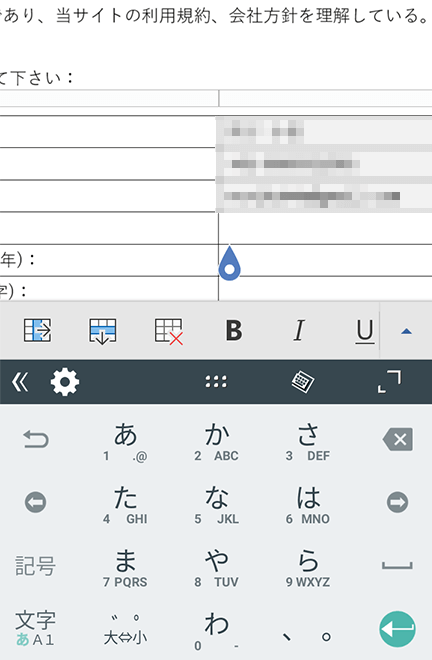
上記のような画面が表示されたら編集が可能です。
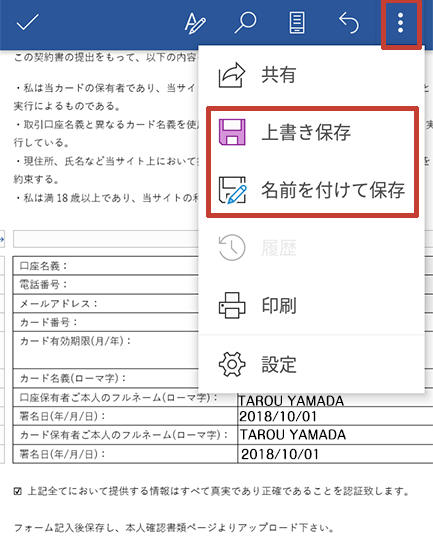
必要事項を記入しましょう。
- ● 口座名義
- ザオプション(theoption)で登録した名前が反映
- ● 電話番号
- ザオプション(theoption)で登録した番号が反映
- ● メールアドレス
- ザオプション(theoption)で登録したアドレスが反映
- ● カード番号
- クレジットカードの番号の最初の6桁、下4桁以外は「x」で隠す
- ● カード有効期限
- カードの有効期限を月/年で記入
- ● カード名義(ローマ字)
- クレジットカードの記載通りにローマ字で記入
- ● 口座保有ご本人の姓名(ローマ字)
- ザオプション(theoption)で登録名義をローマ字で記入
- ● 日付
- 承認契約書の記入日付
- ● カード保有ご本人の姓名(ローマ字)
- 本人名義のクレジットカード名をローマ字で記入
- ● 日付
- 承認契約書の記入日付
必要事項を記入したら、画面右の縦3点のアイコンをクリックします。
メニューが表示されるので「上書き保存」又はファイルの名前を変える場合は「名前を付けて保存」をクリックしましょう。
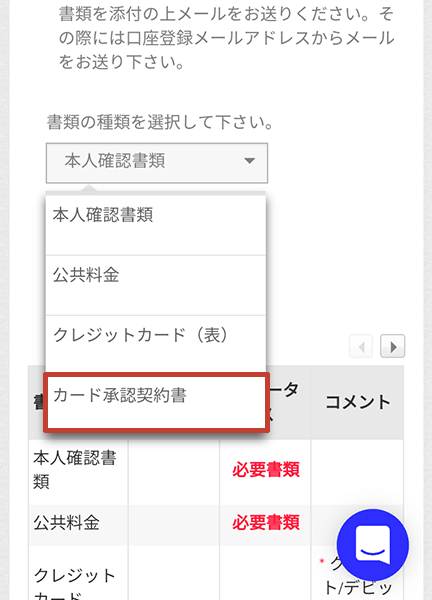
再び本人確認書類の提出画面に移動して、本人確認書類の項目から「カード承認契約書」▶「ファイルを選択」をクリックします。
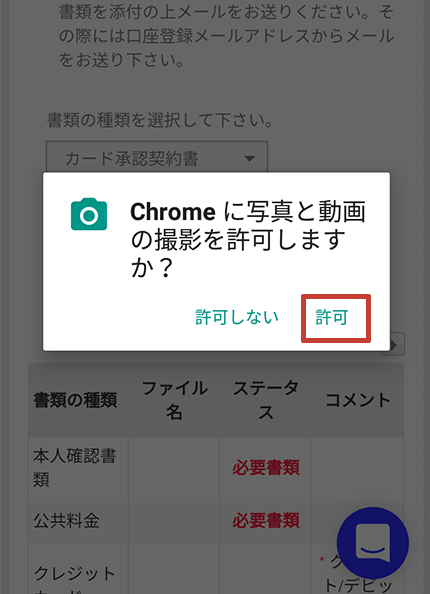
『Chromeに写真と動画の撮影を許可しますか?』という表示が出た場合は「許可」をクリックします。
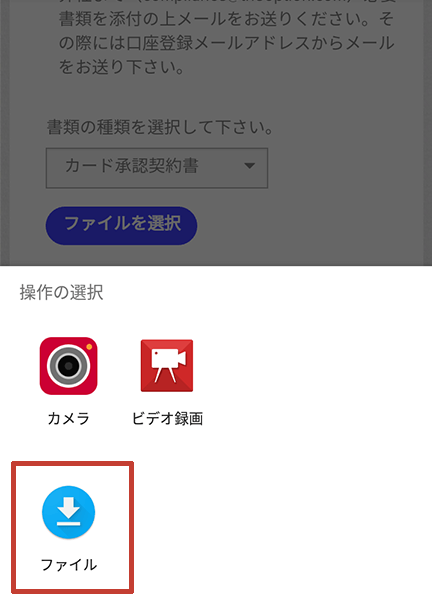
「ファイル」をクリックします。
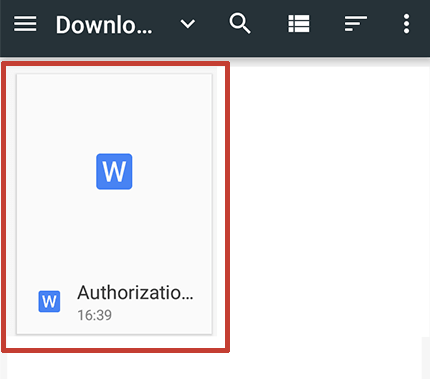
あとは本人確認書類の提出同様、添付するファイルである「Authorization~」ファイルをクリック▶アップロードする画面が表示されるので、添付した画像が合っているか確認して、「アップロード」をクリックすればあとは認証を待つだけです。
合計入金額が20万円以上の場合はIDセルフィーが必要
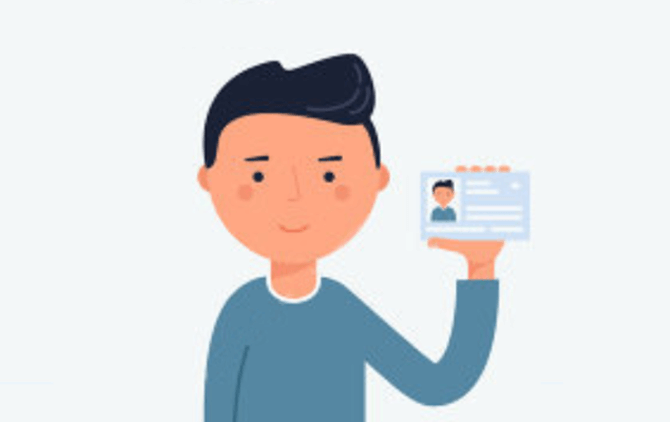
ザオプション(theoption)では合計20万円以上の入金をした場合、IDセルフィーの提出が必要です。
IDセルフィーとは上記の画像のように、人物と提出した本人確認書類が同じ画面に映った画像の事です。
- ● IDセルフィー認証条件
- 画像内にご本人様のお顔と顔写真付き身分証明書表面が同時に写っていること
身分証明書の文字、顔写真が明確に判別できること
顔は正面を向き、無帽で髪が目にかかっていないこと
他の人が写り込んでいないこと
画像が不鮮明な場合や不備がある場合は、再提出が必要となりますので明確に映ったが画像を提出しましょう。
ちなみにすでに本人確認書類の提出が済んでする方でも合計で20万円以上の入金をした場合はIDセルフィーの提出が必要となります。
IDセルフィーの提出方法は本人確認書類を提出する手順と同じです。
ザオプション(theoption)の本人確認書類の提出をする画面で、「本人確認書類」を選択し、「ファイルを選択」をクリックして、IDセルフィーの画像を選択して「アップロード」をクリックすればあとは認証を待つだけです。
ザオプション(theoption)
初心者におすすめ!総合評価業者ランキング
ここでは実際に取引検証した中でパンくんが「 勝ちやすい」「 使いやすい」「 初心者向き」の3つのポイントと 損益を考慮して総合満足度が高い順にランキングにしてみました。
そしてパンくんが実際に取引検証して勝率が高い攻略法を業者別に出してるので、取引の参考にしてください。