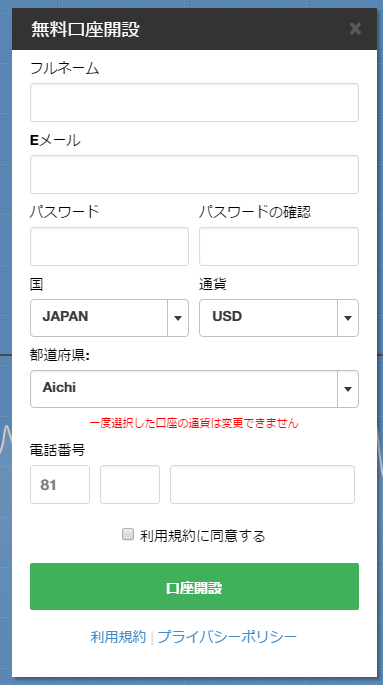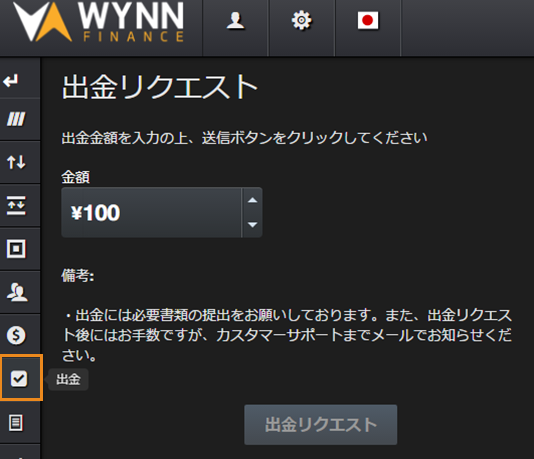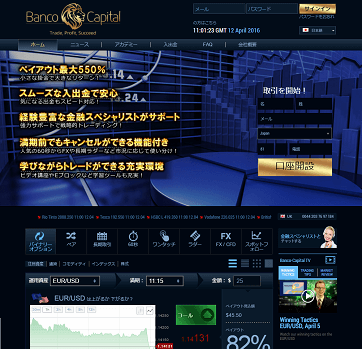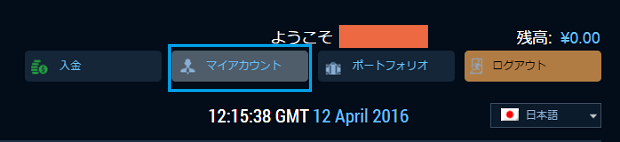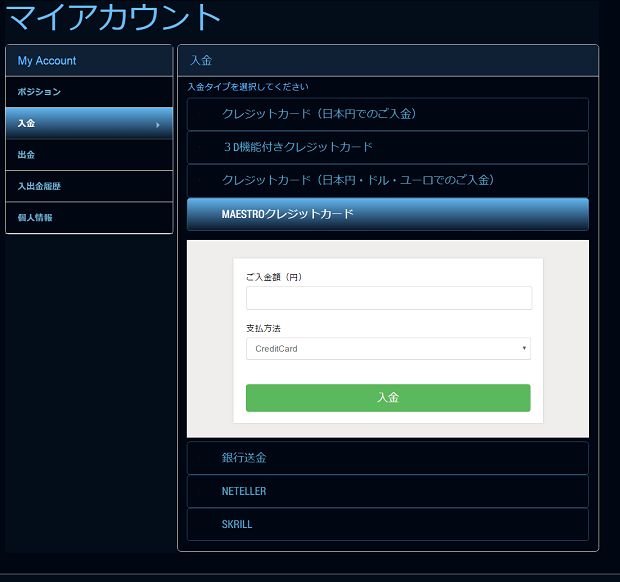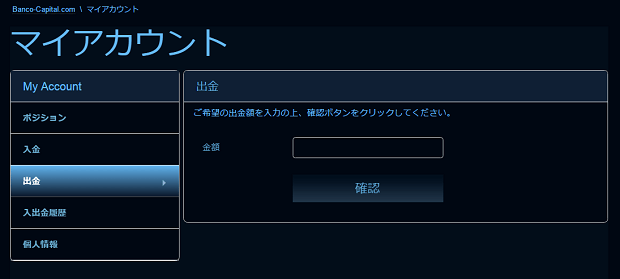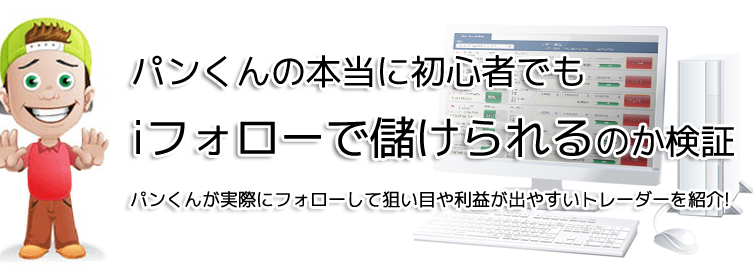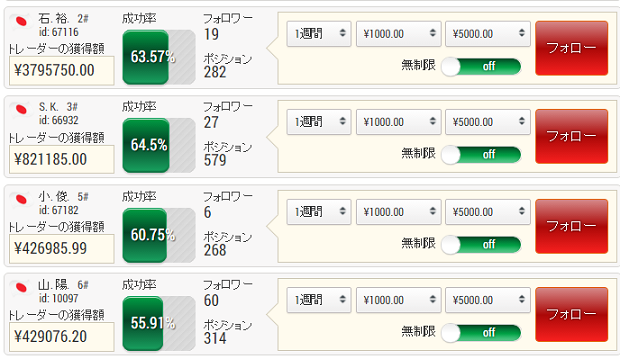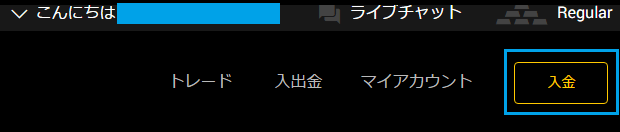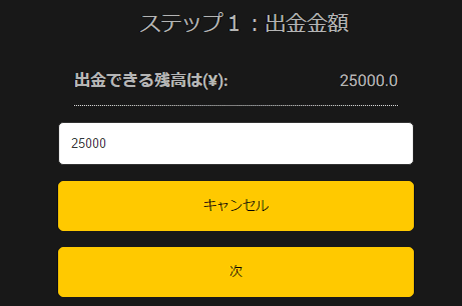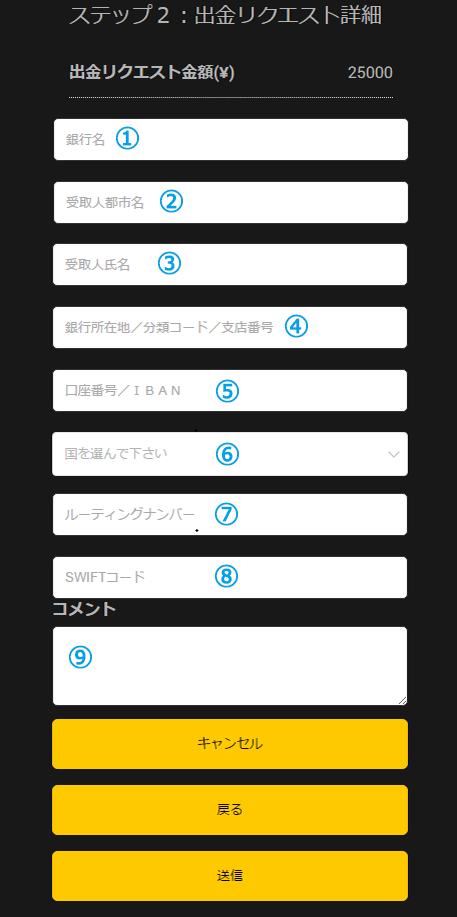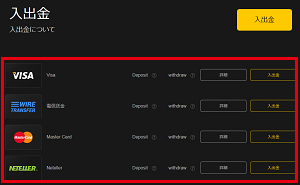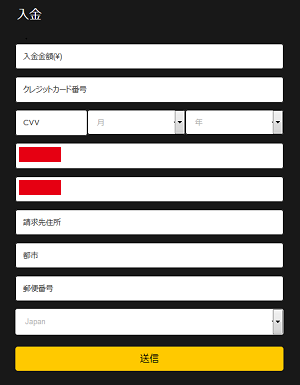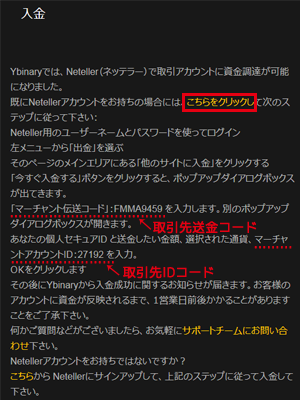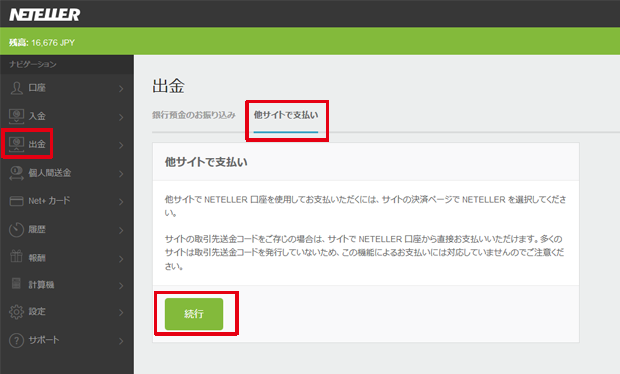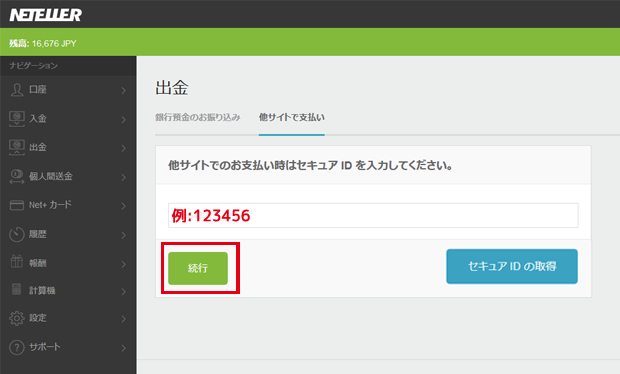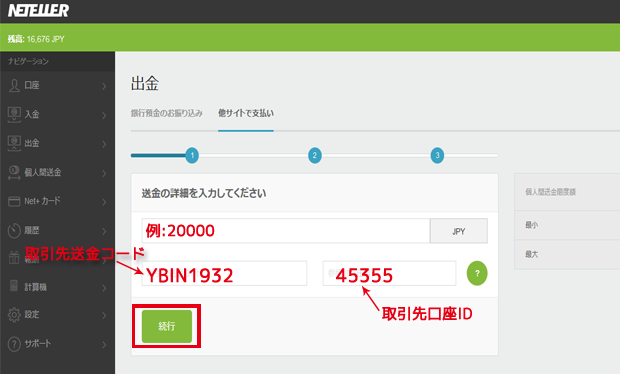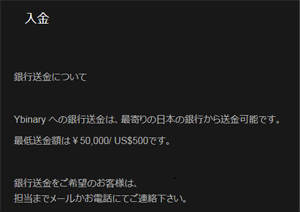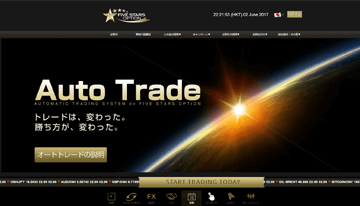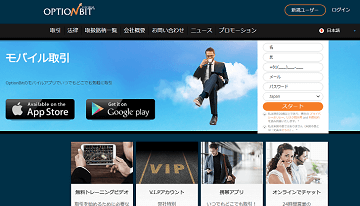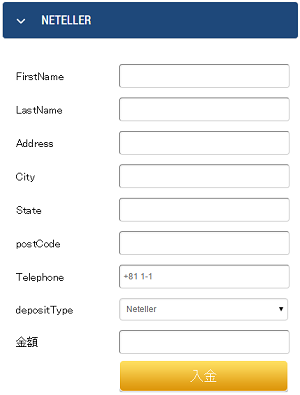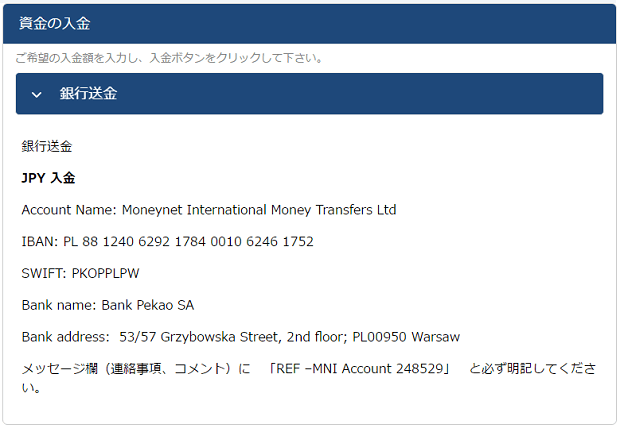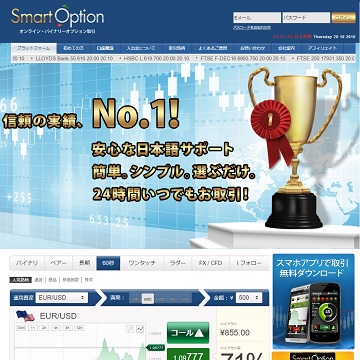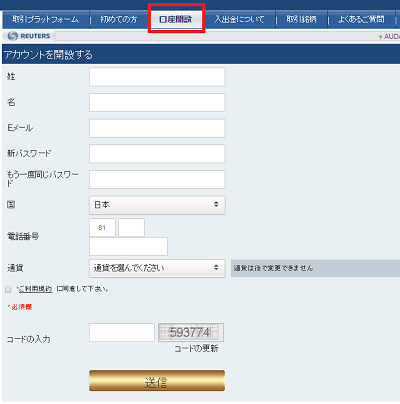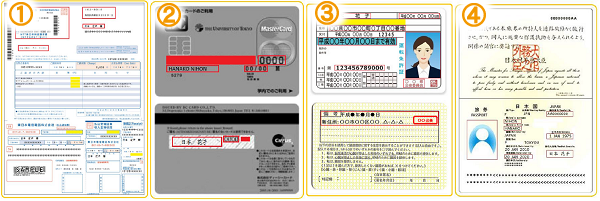オプションビットで入金する方法

オプションビット(OPTION BIT)で入金するにはまずログインします。右上の時間表示の隣に「入金」とあるのでクリックします。
この次の画面が入金方法を選択し、手続をしていきます。ちなみにオプションビットではクレジットカードとビットコインの入金方法が準備されています。
◎入金を失敗しない為に最終チェック◎
■ 最低初回入金額は27,500円!!全ての入金方法手数料無料です。
クレジットカードの入金方法を詳しく解説

上記の画像はログインして入金をクリックした後の画面です。
ここで「クレジットカード」のアイコンをクリックします。
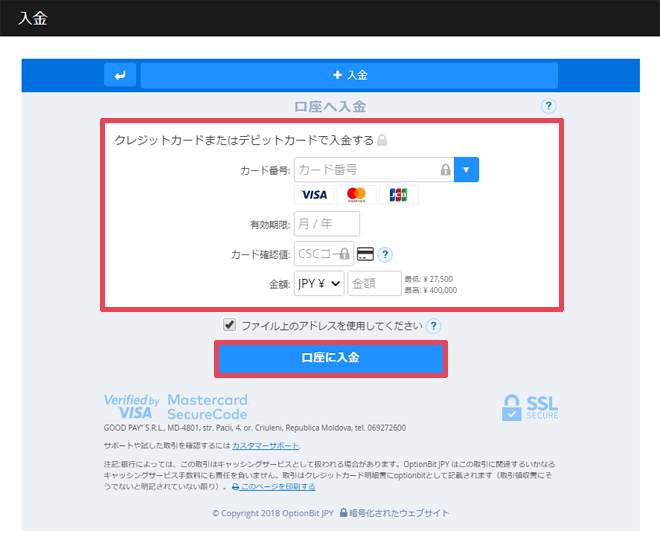
情報を記載する画面が表示されるので内容に従って記載していきましょう。
・カード番号 : カード番号を記載※VISAなどのアイコンはカード番号を記入すると自動的に選択されます
・有効期限 : 月・年の順番で記載
・カード確認値 : CSSコード(CVVコード)を記入。カード裏側に記載されている3桁の数字です。
・金額 : 最低入金額は27,500円です。
内容を記載して後は「口座に入金」をクリックし、上手くカードが切れたらオプションビットの口座に即時に反映されます。
ちなみにオプションビットでは入金後10日以内に本人確認書類の提出が必要です。未提出の場合は口座が凍結されるので注意してください。
◎入金を失敗しない為に最終チェック◎
■ クレジットカード情報や口座情報が間違っていると決済が出来ないので必ず確認する!!
■ 入金後10日以内に本人確認書類の提出が必要
ビットコインの入金方法を詳しく解説
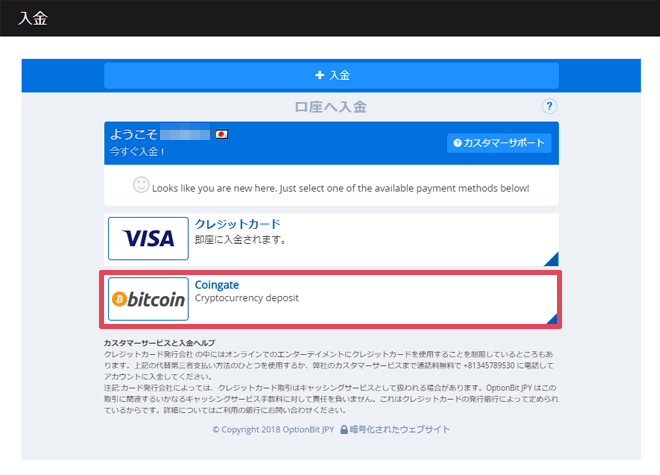
上記の画像はログインして入金をクリックした後の画面です。
ここで「ビットコイン」のアイコンをクリックします。
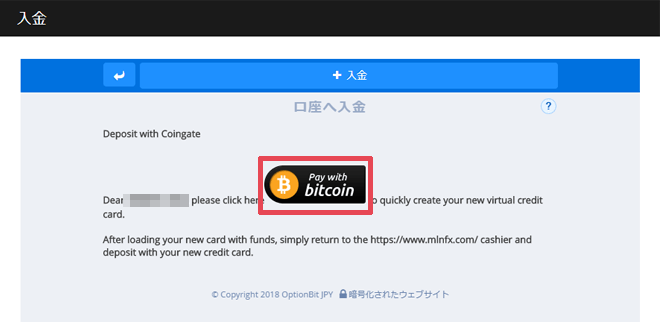
上記のような画面が表示されるので、「bitcoin」のアイコンをクリックします。
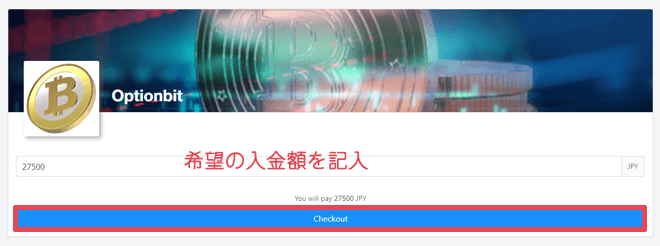
上記のような画面が表示されめるので、希望の入金額を記入し、「Checkout」をクリックします。
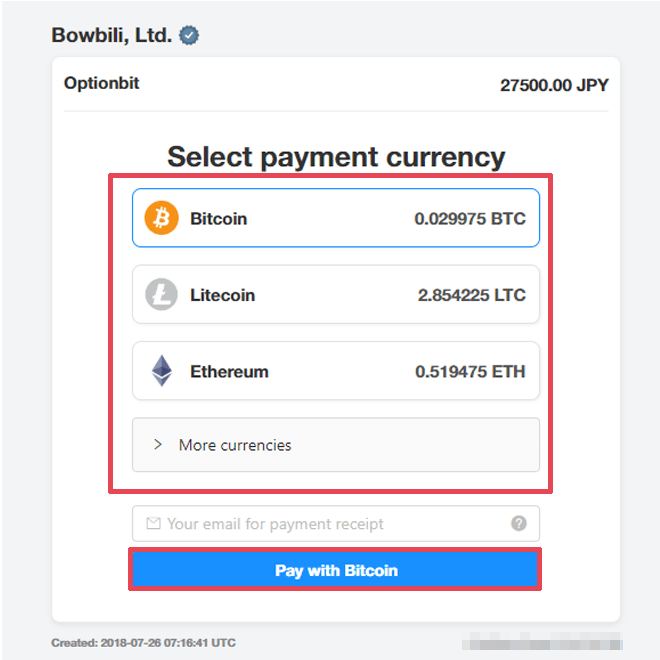
送金する仮想通貨の選択の表示があるので、ビットコイン(Bitcoin)、ライトコイン(Litecoin)、イーサリアム(Ethereum)などから選択し、「Pay with Bitcoin」ををクリックします。(※画像ではビットコインを選択した状態)

ちなみに「More currencin」をクリックすると上記の画像のようにビットコインキャッシュ(Bitcoin Cash)など色々な仮想通貨から送金(入金)する事が出来ます。
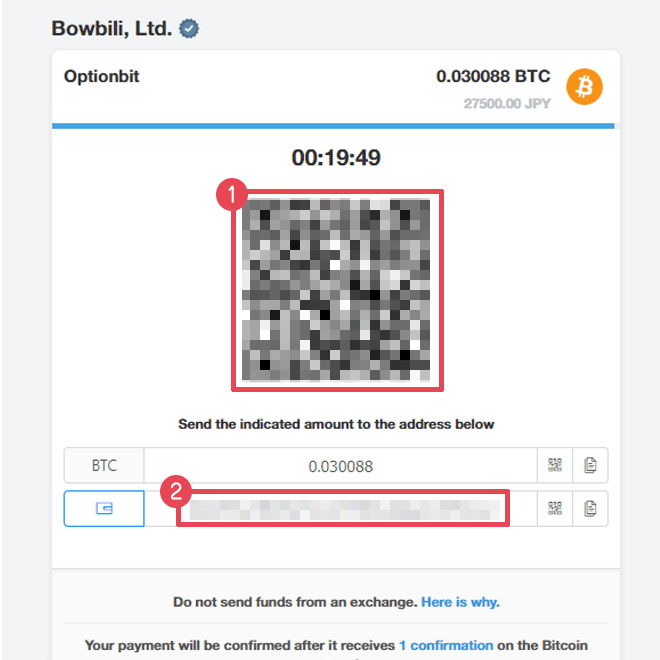
ビットコインで決済する内容が表示されるので①のQRコード又は②のアドレスに記載している内容をウォレット経由で送金して決済を完了させましょう。
コインの送金がうまくいけばこれで入金が反映されます。
ちなみに上記で発行したアドレス又はQRコードは20分の有効期限が設定されています。
ビットコインを送金する際、発行から20分以上たってしまった場合は再びオプションビットの入金画面より入金額を設定し、新しいアドレス又はQRコードを発行しなおして入金をしましょう。
ビットコインで入金するためにはウォレットが必要です。
仮想通貨のウォレットを持っていない方はビットフライヤー(bitflyer)やザイフ(zaif)は国内の取引所で利用しやすいので口座開設してビットコイン入金すると便利です。
本人確認書類の提出方法を詳しく解説
オプションビットでは入金後10日以内に本人確認書類の提出をする必要あり、本人確認書類の提出をしないと口座が凍結される事もあるので、下記の本人確認書類に利用できるものを確認して早めに本人確認書類の提出をしましょう。
本人確認書類として利用できる書類一覧
①写真付本人確認書類
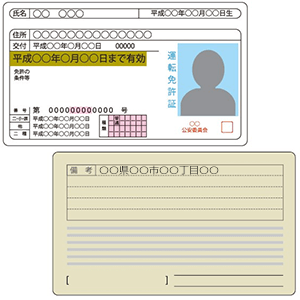
顔写真付き身分証明書表裏写し(運転免許証、パスポート、住民基本台帳等の中から1点
※名前・有効期限・生年月日・写真等がちゃんと見えるように写真を取りましょう。
②現住所確認書類1通
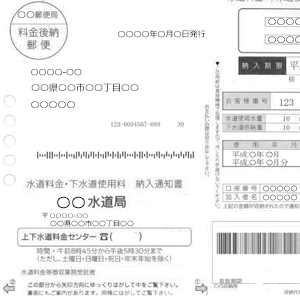
ご住所・氏名が明記してあり、6ヶ月以内のもの(公共料金、携帯電話、クレジットカード会社の請求書、明細書)
※名前・発行月日・住所がちゃんと見えるように写真を取りましょう。
③クレジット入金の場合はカード両面のコピー
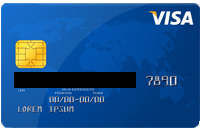
クレジットカードで入金した際は使用したクレジットカードの画像の添付も必要です。裏面も忘れないように添付しましょう。
※名前・有効期限・番号の下4桁(それ以外は黒く塗りつぶしてOK※必ずCVVコードも塗りつぶしましょう)がちゃんと見えるように写真を取りましょう。
この上記で紹介した証明書①と②の2点(クレジットカード入金の場合は③カードの両面コピーも必要)を送る必要があります。
見切れているものなどは承認されず、不可となる事があるので気をつけましょう。
分かり易い画像で送る事が承認されるコツ
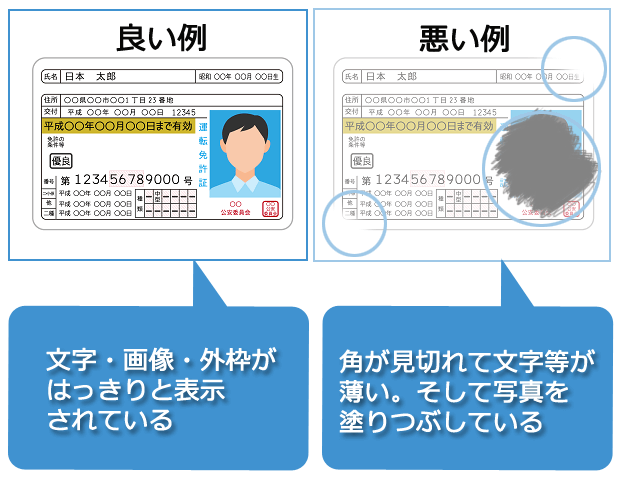
簡単にですが、画像送信の際の良い例と悪い例で画像を並べてみました。勿論書類を提出するという事は確認するため。だから文字がはっきり映っているものじゃないとダメです。
そしてよく見落としがちなのが、外枠が見切れたり免許証等の画像を塗りつぶす事で認証されないケースがあります。
これはバイナリーオプション業者によってさまざまですが、この外枠が見切れている事や写真を塗りつぶす事で偽装しているのではという疑惑を持たれて再提出という対応になる場合が多いので注意!!
初心者におすすめ!総合評価業者ランキング
ここでは実際に取引検証した中でパンくんが「 勝ちやすい」「 使いやすい」「 初心者向き」の3つのポイントと 損益を考慮して総合満足度が高い順にランキングにしてみました。
そしてパンくんが実際に取引検証して勝率が高い攻略法を業者別に出してるので、取引の参考にしてください。

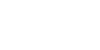
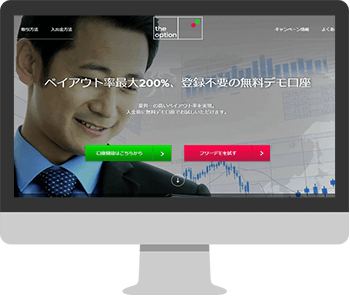
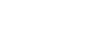
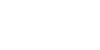
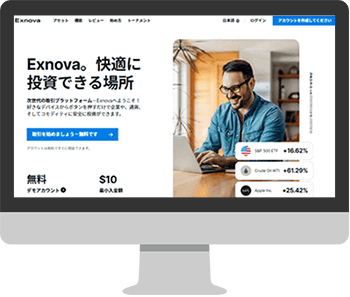
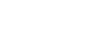
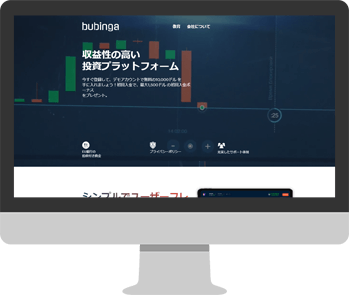
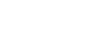
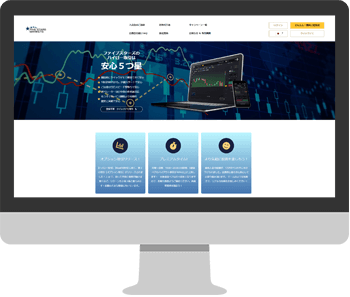
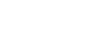
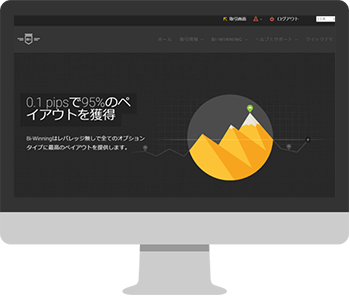
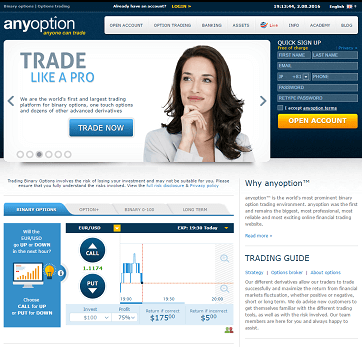


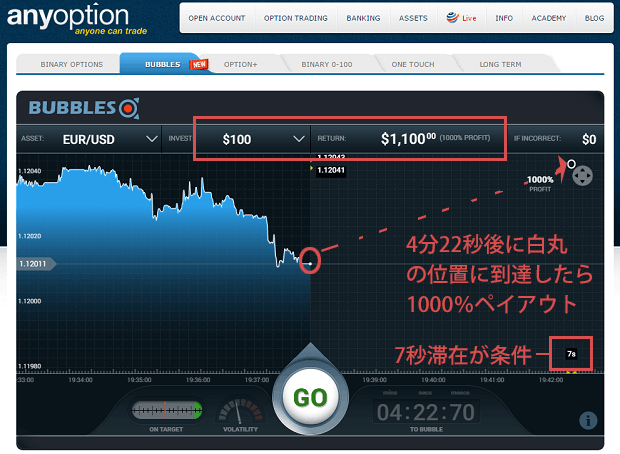
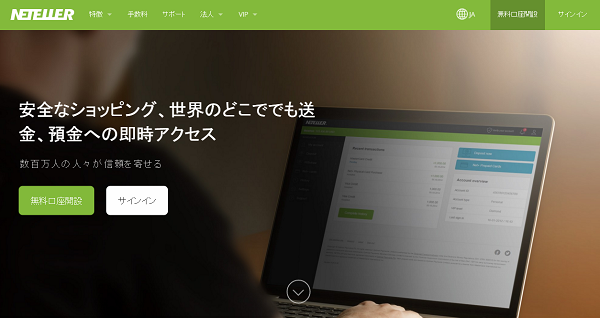
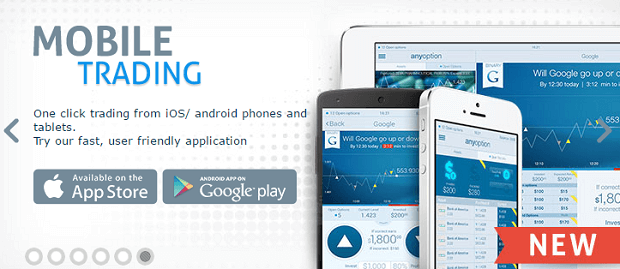
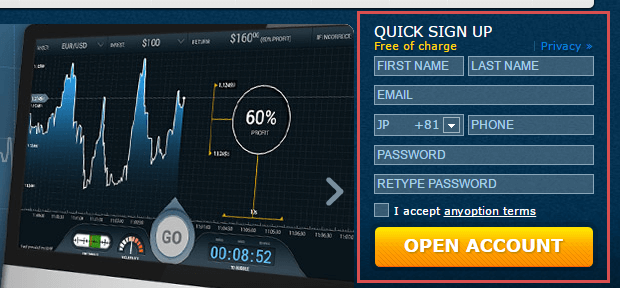
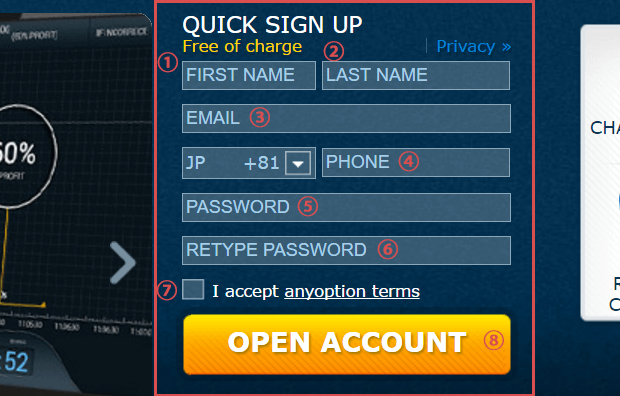
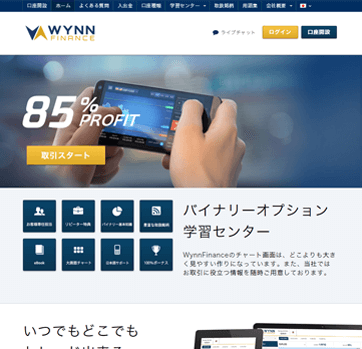

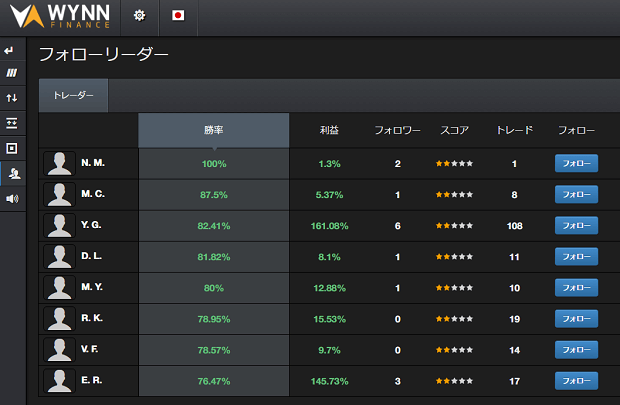
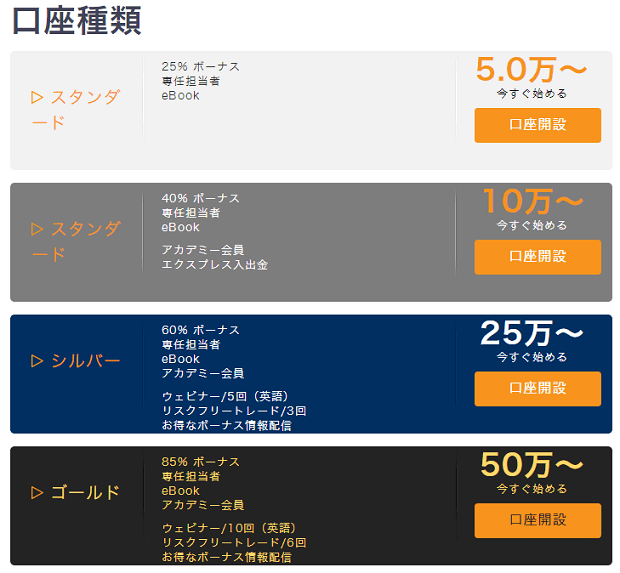
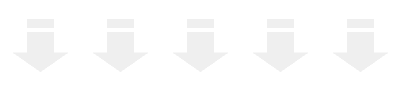
 ウィンファイナンス(WynnFinance)の口座開設・入金方法・出金方法
ウィンファイナンス(WynnFinance)の口座開設・入金方法・出金方法