

この記事では下記のお悩みを解決します。
記事の見どころ
- トレーディングビューの使いかた
- トレーディングビューを使った攻略法
分析をする時に役立つアイテムとしてMT5使ってる方も多いですよね?
当サイトでもMT5使って攻略法の紹介をしてますが、実はもう1つおすすめの分析ツールがあるんです。
それはトレーディングビュー(TradingView)です。
トレーディングビュー(TradingView)は仮想通貨や色々な銘柄の分析ができるので、トレーダーに人気があります。
トレーディングビュー(TradingView)について設定の仕方や使い方をこの記事では紹介してるのでぜひ参考にしてみてください。
補足 ≪経歴と実績≫


- 投資歴9年
- 主に1時間以内の取引がメイン
- 今までの利益額850万円以上
- バイナリーの他に仮想通貨(暗号通貨)にも手を出す
もくじ
トレーディングビューとは?
トレーディングビュー(TradingView)はPCはもちろん、スマホから分析しやすく、愛用されている方が多いツールです。
そして仮想通貨の分析が出来るのが魅力的です。そのほかにも株式や金などの分析もできるなど機能が豊富です。
MT5には無い、仮想通貨の分析が出来るため、ビットコインの動きを見る時は個人的にトレーディングビュー(TradingView)を使ってます。
トレーディングビューをインストール&設定
まずトレーディングビュー(TradingView)をインストールと設定をしましょう。
流れとして①『インストール』②『口座開設』ですね。あとは簡単にチャートの見方も紹介したいと思います。
では早速インストールをしましょう。
インストール
PCからトレーディングビュー(TradingView)を利用する場合、インストールの必要はありません。
トレーディングビュー(TradingView)の公式サイトにアクセスするだけで使用する事が出来ます。
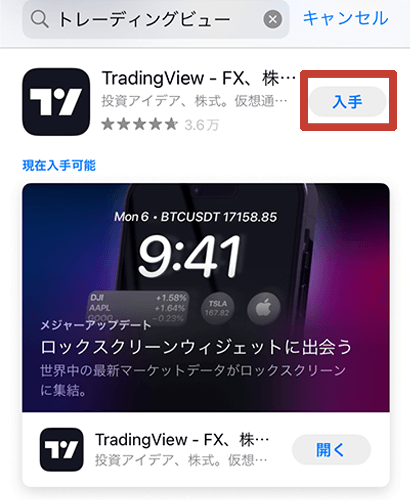
スマホからトレーディングビュー(TradingView)を利用する場合、App StoreやGoogleplayから『トレーディングビュー』と検索すると上記のような表示があるので、ここからインストールしましょう。
新規口座開設
次は口座開設方法です。
口座開設はしなくてもトレーディングビュー(TradingView)の利用が出来ますが、口座を作らない状態だとチャートを開くたびにインジケーターの設定やローソク足の設定などする必要かあります。
フォルトで使ってる方は不便はないと思いますが、決まったインジケーターを使ったり、ローソク足の色を変えたいという方は口座開設をしておくと便利なのでおすすめです。
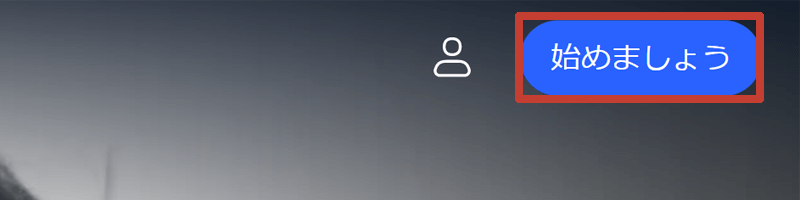
PCから口座開設する方法は右上にある『始めましょう』をクリックします。
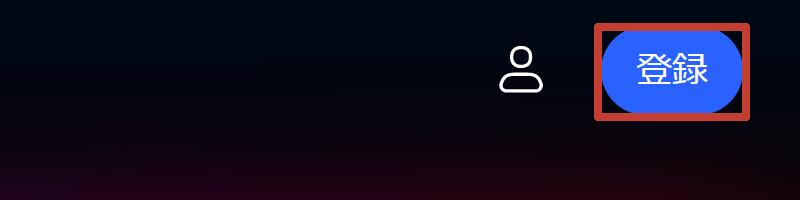
次に『登録』をクリックします。
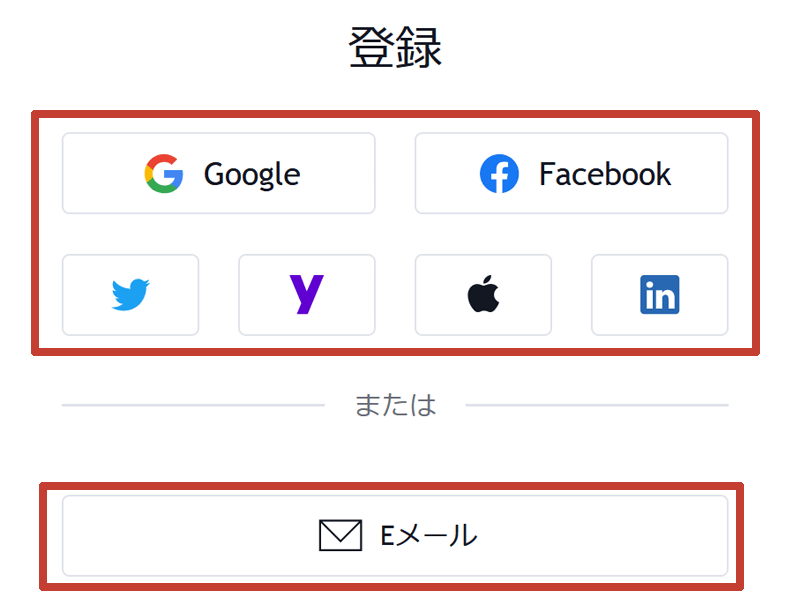
トレーディングビュー(TradingView)ではGoogleやフェイスブックなどのアカウントを利用して口座開設をする事が可能です。
もしアカウントを持っている方はこちらの方法を利用して口座開設するほうが便利なのでおすすめです。
アカウントを持っていない方は『Eメール』をクリックして口座開設します。

『ユーザー名』『Eメール』『パスワード』を記入してアカウントを作成しましょう。
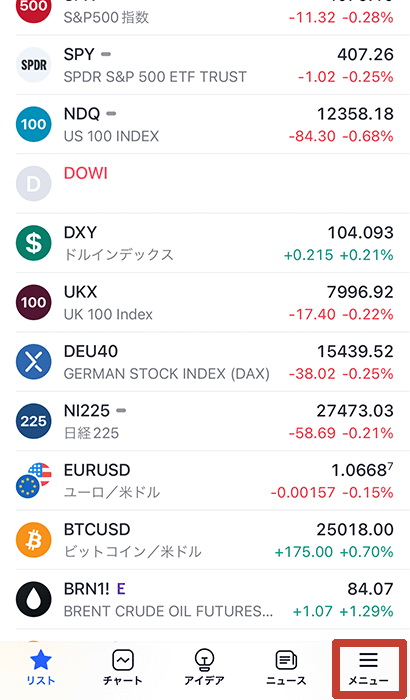
スマホアプリから口座開設する方法は右下にある『メニュー』をタップします。
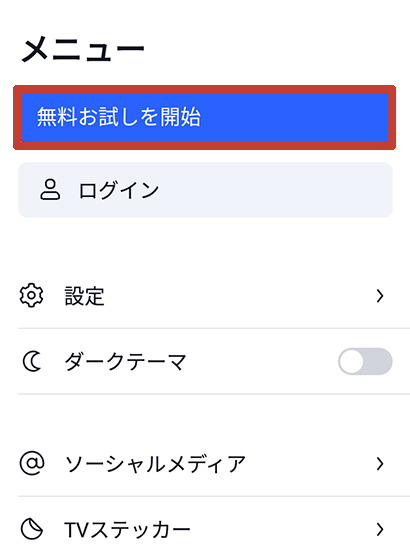
『無料お試しを開始』をタップします。
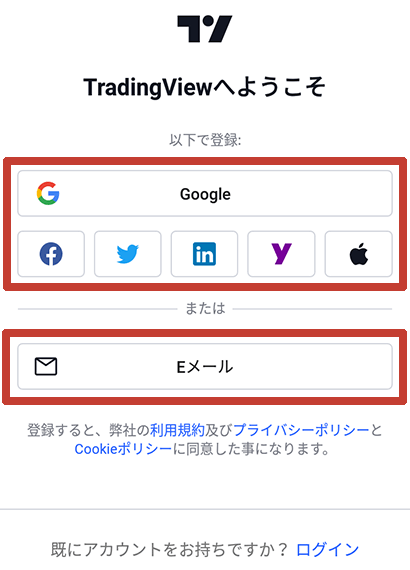
トレーディングビュー(TradingView)ではGoogleやフェイスブックなどのアカウントを利用して口座開設をする事が可能です。
もしアカウントを持っている方はこちらの方法を利用して口座開設するほうが便利なのでおすすめです。
アカウントを持っていない方は『Eメール』をタップして口座開設します。
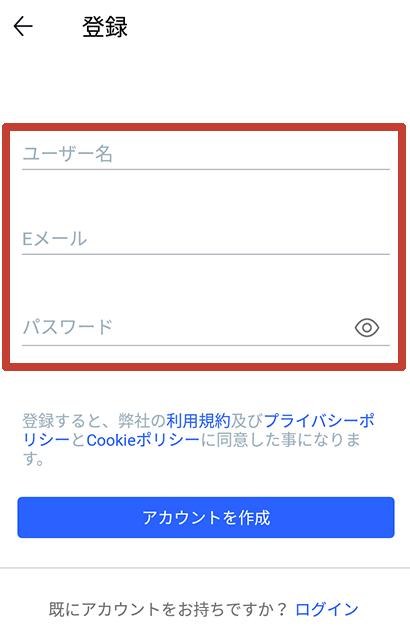
『ユーザー名』『Eメール』『パスワード』を記入してアカウントを作成しましょう。
チャートの見方
次はチャートの見方です。トレーディングビュー(TradingView)は色々と機能があるので、ここではよく使う機能など簡単に紹介したいと思います。
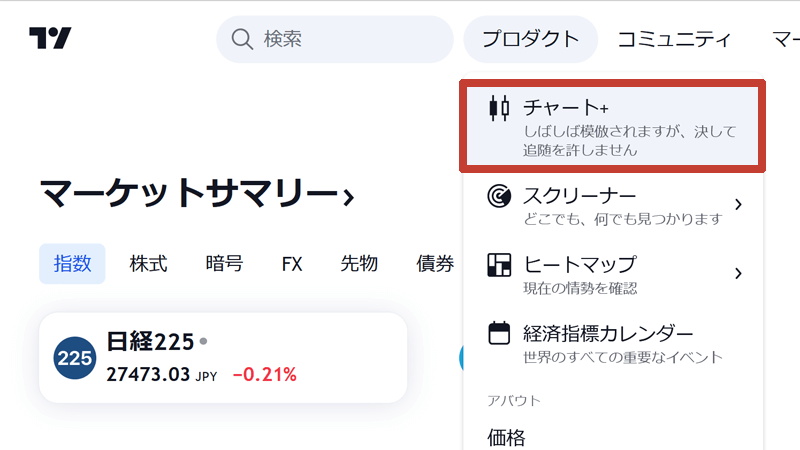
PCからチャートを見る場合はメニュー内にある『プロダクト』→『チャート』をクリックします。
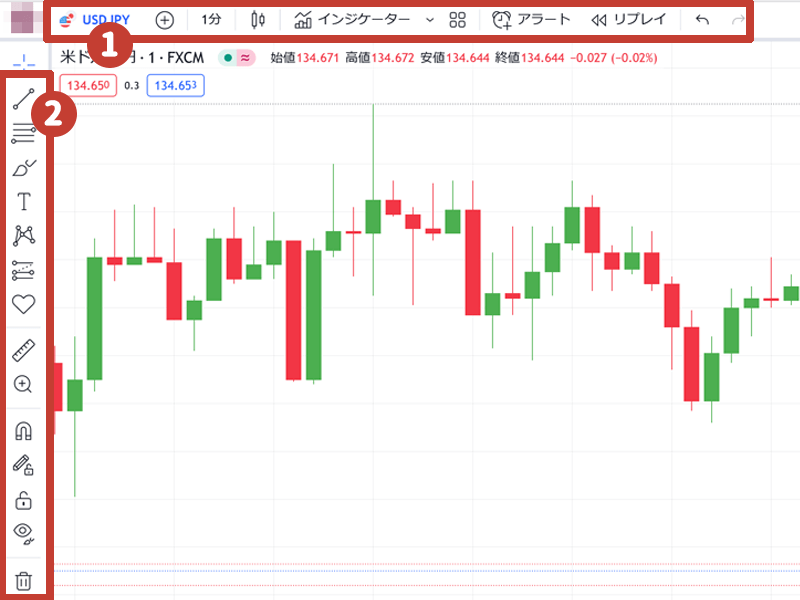
チャートが表示されます。
まず①の上メニューは分析によく使う項目です。
①のメニューでは・・・。
・銘柄の選択
・ローソク足の時間設定
・ライン線やローソク足などの表示設定
・インジケーターの設定
などの設定が可能です。
②のメニューでは・・・。
・トレンドラインなどの補助線
・テキストや矢印の入れ込み
・エリオット波動などの補助線
・拡大、縮小
などの設定が可能です。
スマホからチャートを見る場合はメニュー内にある『チャート』をタップすると表示されます。
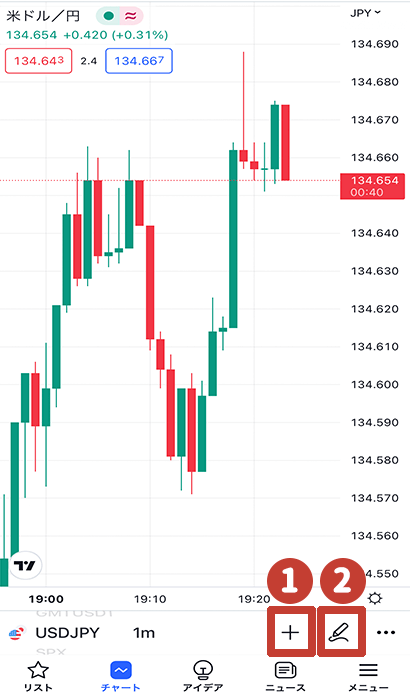
ここでは銘柄の選択、ローソク足の時間設定が出来ます。
そして①のメニューは分析によく使う項目です。
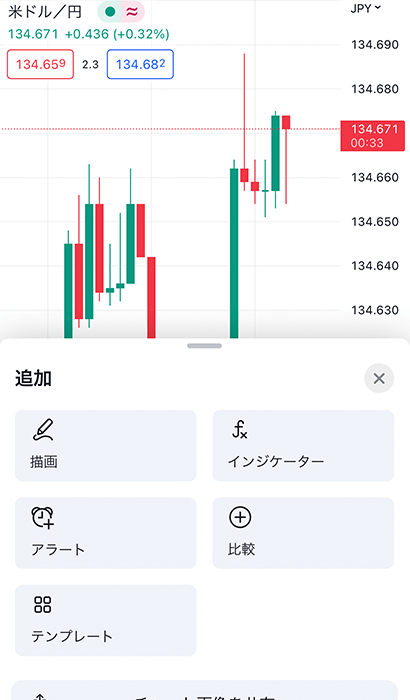
①のメニューでは・・・。
・インジケーターの設定
などの設定が可能です。
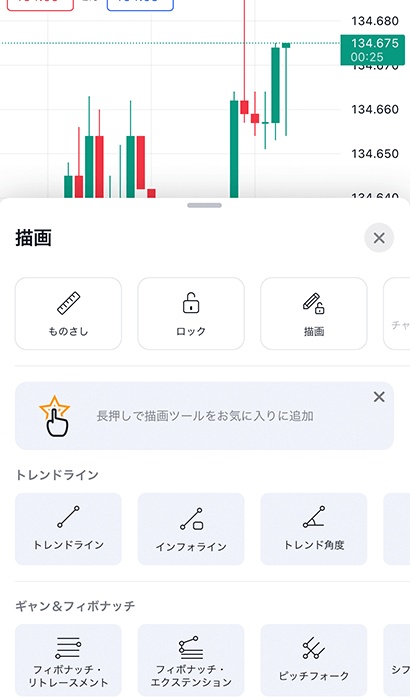
②のメニューでは・・・。
・トレンドラインなどの補助線
・テキストや矢印の入れ込み
・エリオット波動などの補助線
などの設定が可能です。
これで分析をする準備が整いました。
次はインジケーターの設定について説明します。
よく使うインジケーターを設定
ちなみにインジケーターは数多く存在してますが、基本的に使うインジケーターって決まってる方って多いと思います。

移動平均線
ではまず移動平均線の設定について説明します。
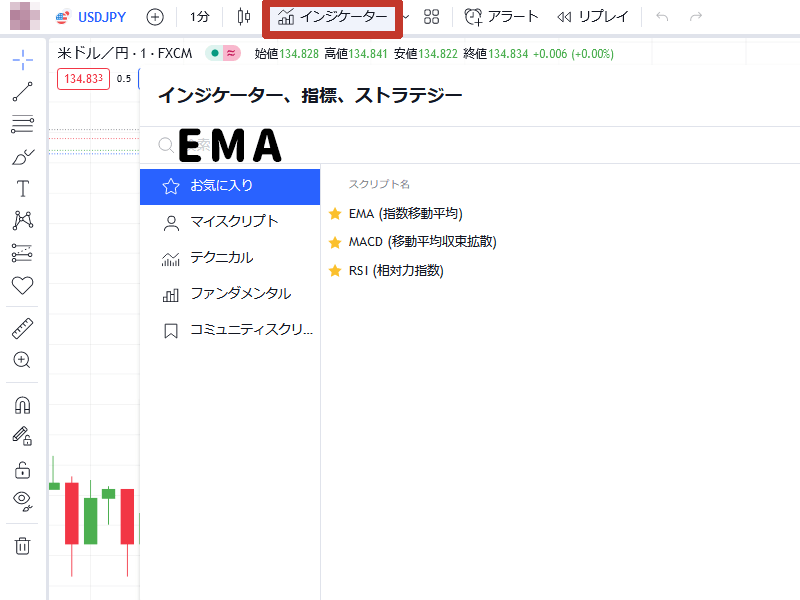
PCから移動平均線の設定をする際は『インジケーター』をクリックすると上記のような表示が出てきます。
検索画面が出るので『EMA』と記入すると検索結果が出ます。
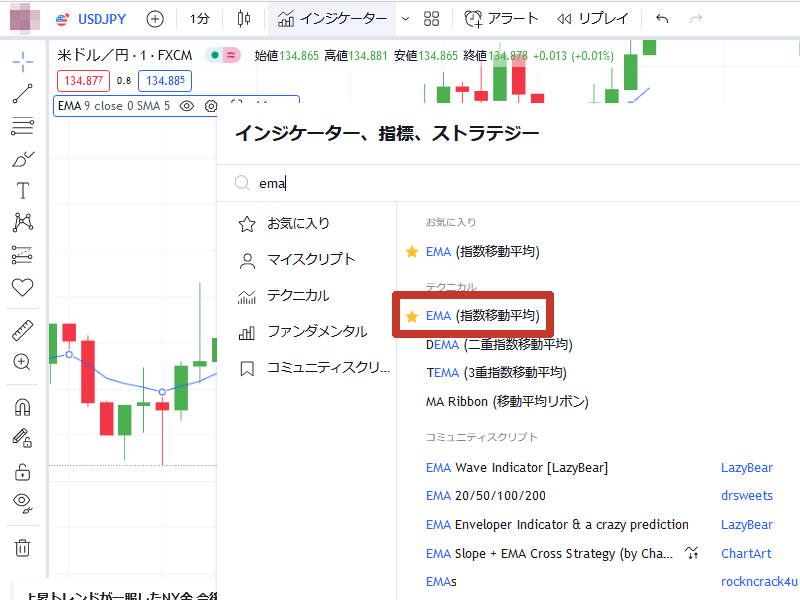
『EMA(指数移動平均線)』をクリックすると移動平均線が表示されます。
右上の×印をクリックすると取引画面に戻ます。

指数移動平均線の方が単純移動平均線と比べて、直近の動きに対して敏感に動くため指数移動平均線のほうがおすすめです。
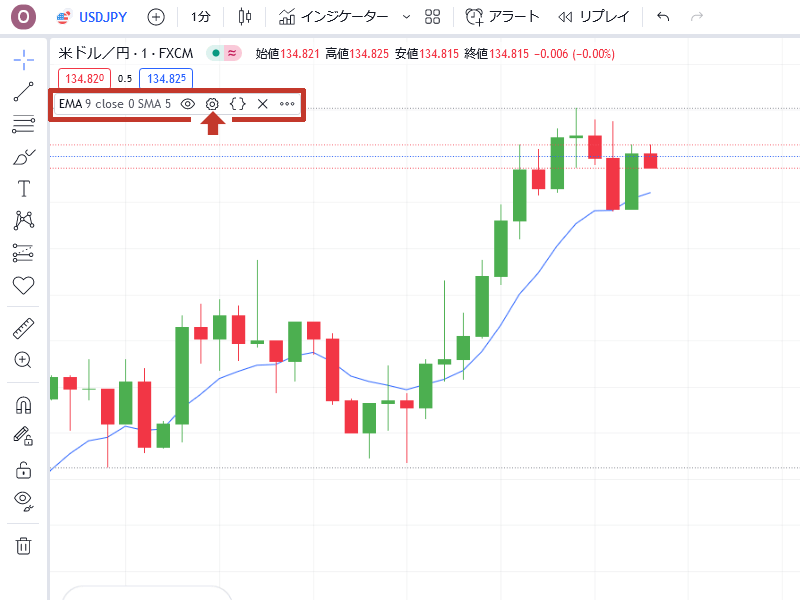
次に期間など表示の内容を変更する方法です。
赤で囲った部分をマウスオーバーすると上記のような表示が出るので、赤矢印で示した『歯車アイコン』をクリックしましょう。
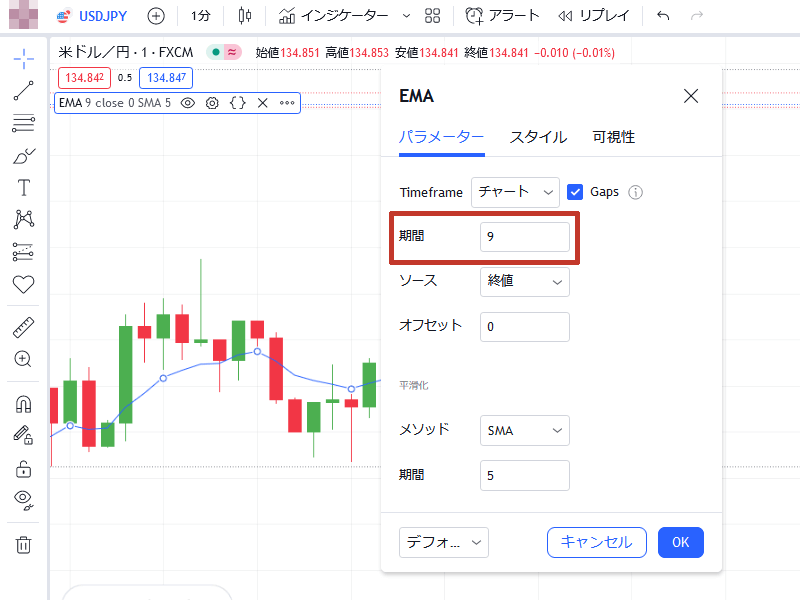
パラメーター内にある『期間』で期間の変更が可能です。
移動平均線の場合はどんな分析をするかで期間が変わるので、用途に合わせて変更しましょう。
線の太さや色の変更はスタイルから変更が可能です。
スマホからインジケーターを設定する方法は、下にある『+』→『インジケーター』をタップすると検索画面が表示されます。
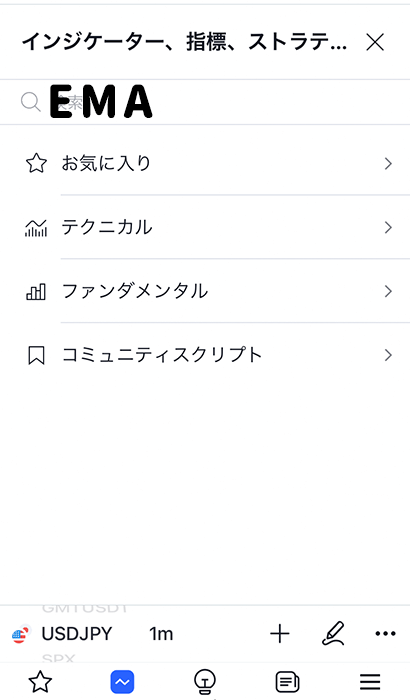
『EMA』と記入しましょう。
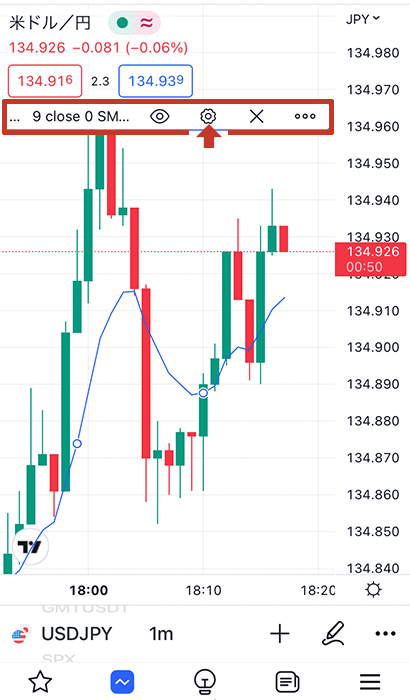
『EMA(指数移動平均線)』をタップすると移動平均線が表示されます。
右上の×印をタップすると取引画面に戻ます。

指数移動平均線の方が単純移動平均線と比べて、直近の動きに対して敏感に動くため指数移動平均線のほうがおすすめです。
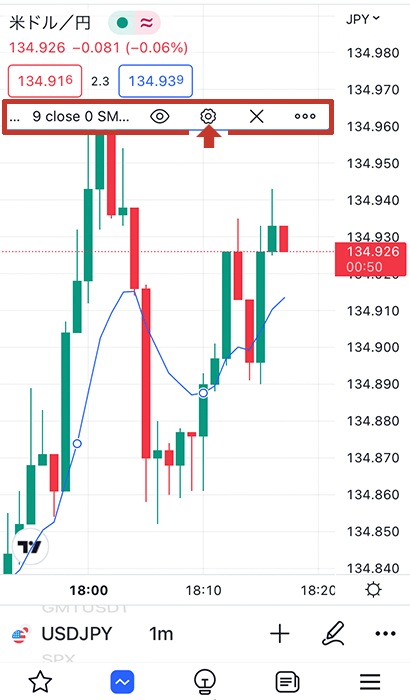
期間の変更などを次は行います。
赤で囲った部分をタップすると上記のような表示が出るので、赤矢印で示した『歯車アイコン』をタップしましょう。

パラメーター内にある『期間』で期間の変更が可能です。
移動平均線の場合はどんな分析をするかで期間が変わるので、用途に合わせて変更しましょう。
線の太さや色の変更はスタイルから変更が可能です。
RSI

PCからRSIの設定をする際は『インジケーター』をクリックすると検索画面が出るので『RSI』と記入すると検索結果が出ます。
『RSI(相対力指数)』をクリックするとRSIが表示されます。
右上の×印をクリックすると取引画面に戻ます。
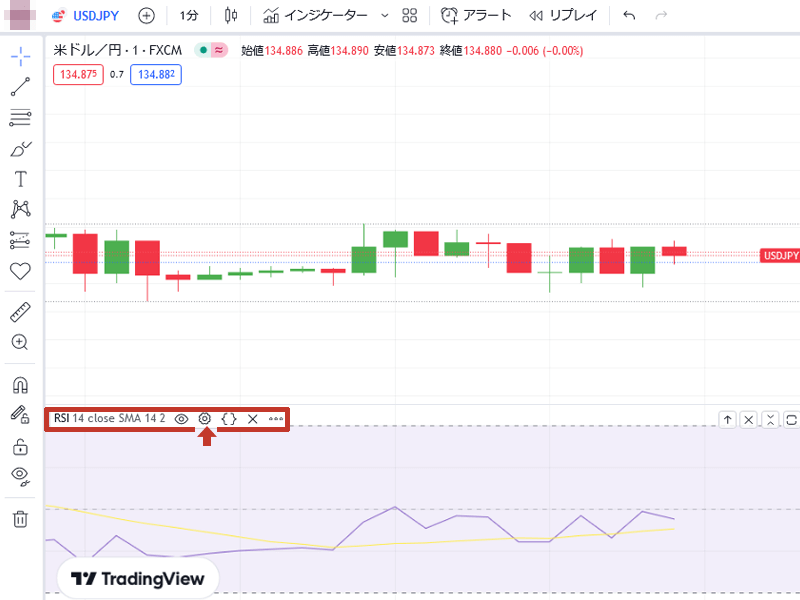
次に期間など表示の内容を変更する方法です。
赤で囲った部分をマウスオーバーすると上記のような表示が出るので、赤矢印で示した『歯車アイコン』をクリックしましょう。
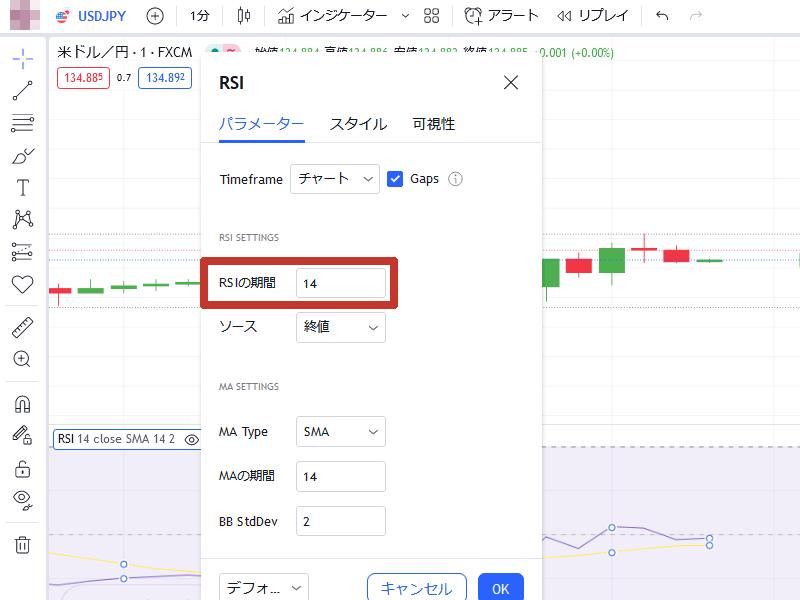
パラメーター内にある『期間』で期間の変更が可能です。
RSIの期間は『14』なので変更の必要はありません。
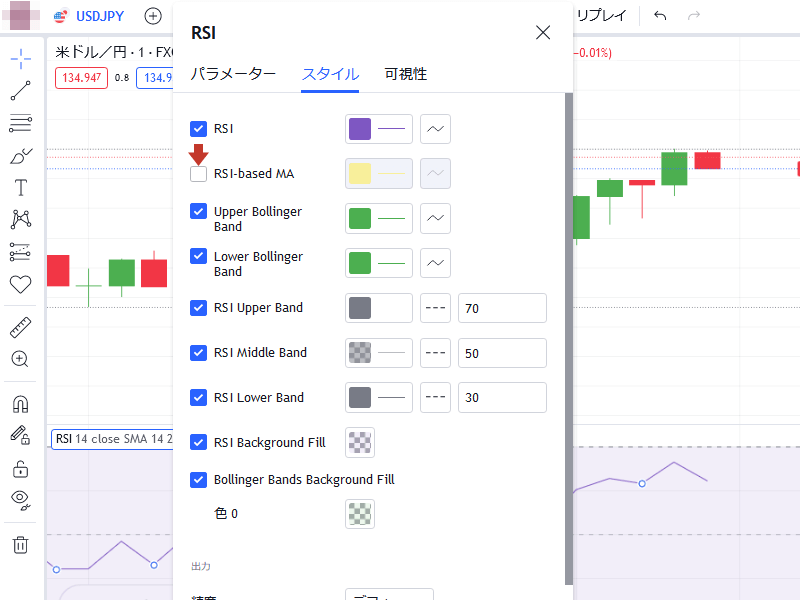
そして黄色線は不要なので、上記の画像のようにチェックを外して『OK』をクリックすれば設定完了です。
スマホからインジケーターを設定する方法は、下にある『+』→『インジケーター』をタップすると検索画面が表示されます。

『RSI』と記入すると検索一覧が表示されるので、『RSI(相対力指数)』をタップするとRSIが表示されます。
右上の×印をタップすると取引画面に戻ます。
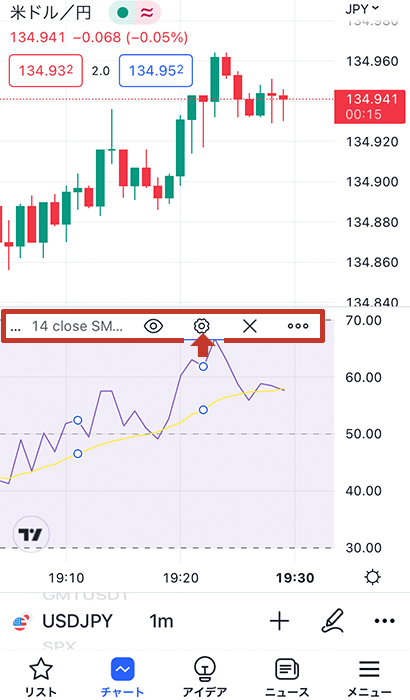
期間の変更などを次は行います。
赤で囲った部分をタップすると上記のような表示が出るので、赤矢印で示した『歯車アイコン』をタップしましょう。
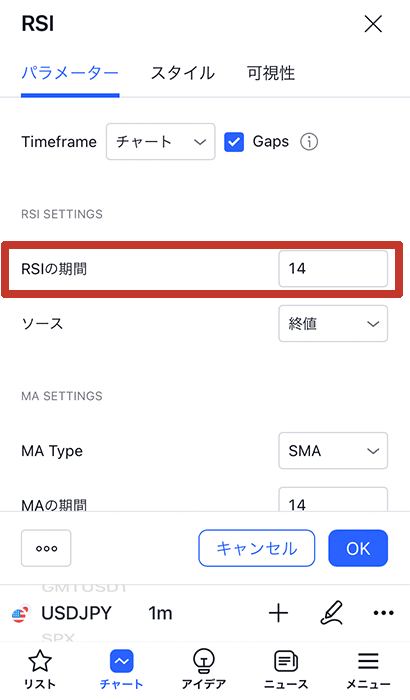
パラメーター内にある『期間』で期間の変更が可能です。
RSIの期間は『14』なので変更の必要はありません。
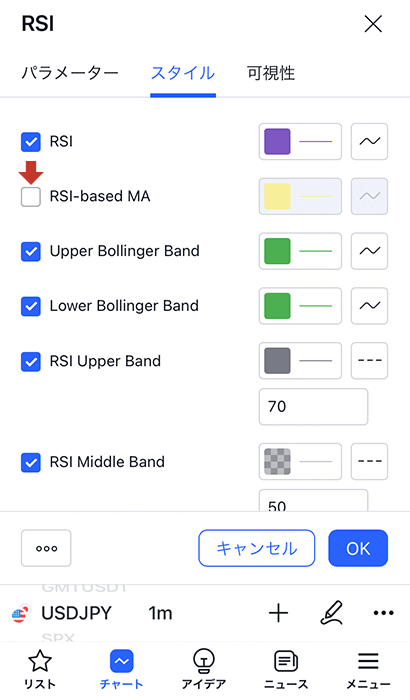
そして黄色線は不要なので、上記の画像のようにチェックを外して『OK』をタップすれば設定完了です。
MACD
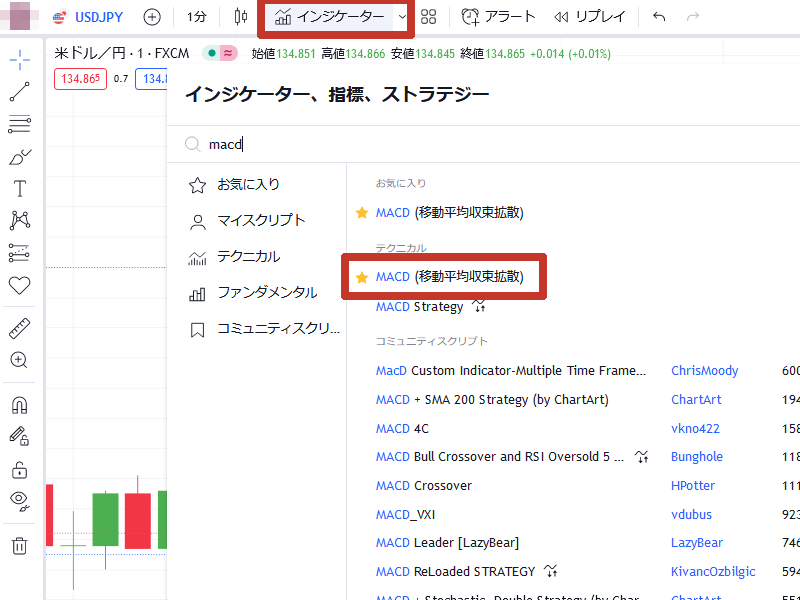
PCからRSIの設定をする際は『インジケーター』をクリックすると検索画面が出るので『MACD』と記入すると検索結果が出ます。
『MACD(移動平均収束拡散)』をクリックするとMACDが表示されます。
右上の×印をクリックすると取引画面に戻ます。
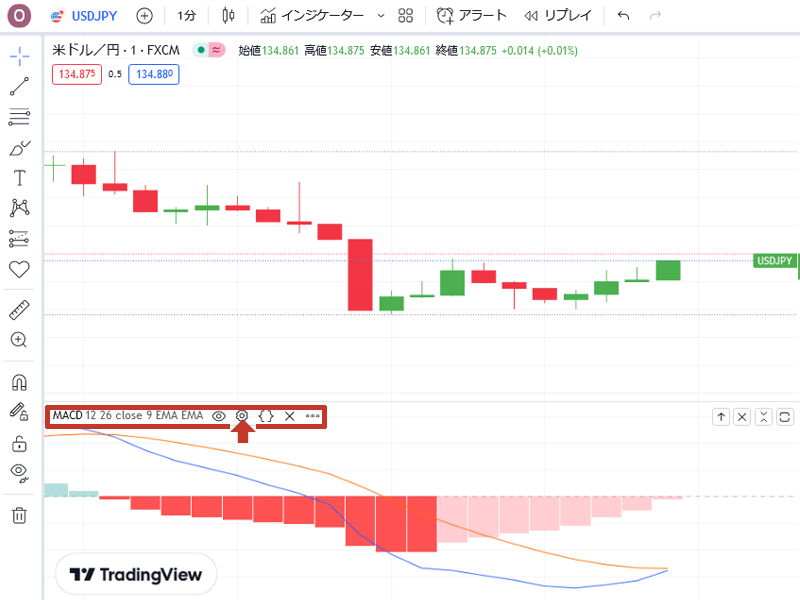
次に期間など表示の内容を変更する方法です。
赤で囲った部分をマウスオーバーすると上記のような表示が出るので、赤矢印で示した『歯車アイコン』をクリックしましょう。
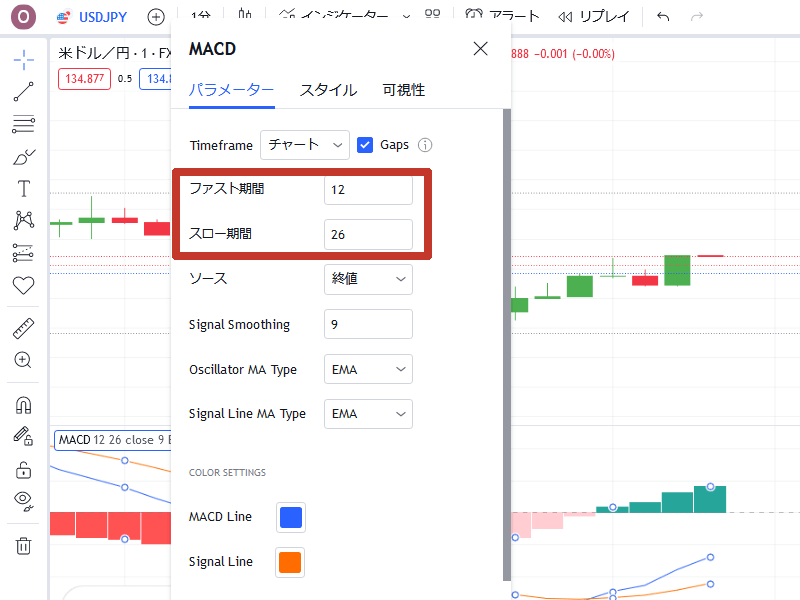
パラメーター内にある『期間』で期間の変更が可能です。
MACDの期間は『12』と『26』なので変更の必要はありません。
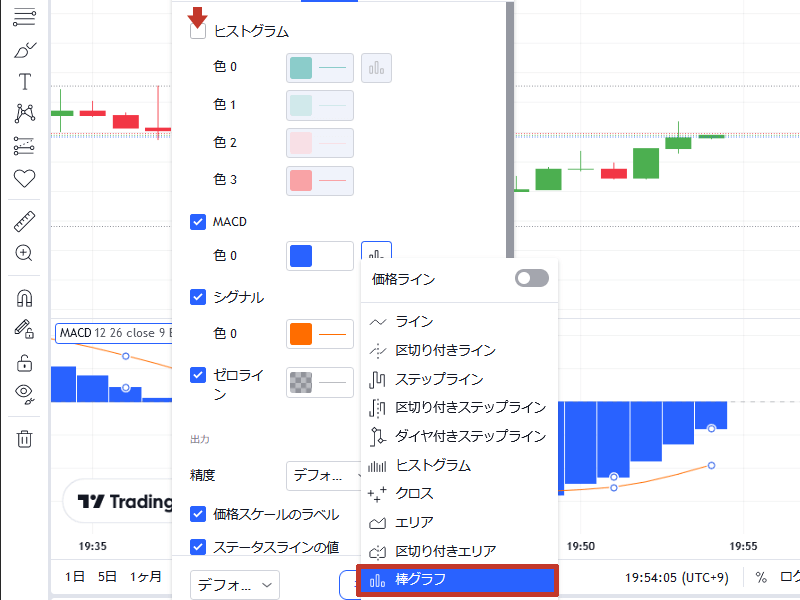
ちなみにMACDの表示を見やすくするため『』から変更します。
ヒストグラムの『チェックを外し』、MACDの項目の横アイコンをクリックして『棒グラフ』に変更し、『OK』をクリックすれば設定完了です。
スマホからインジケーターを設定する方法は、下にある『+』→『インジケーター』をタップすると検索画面が表示されます。
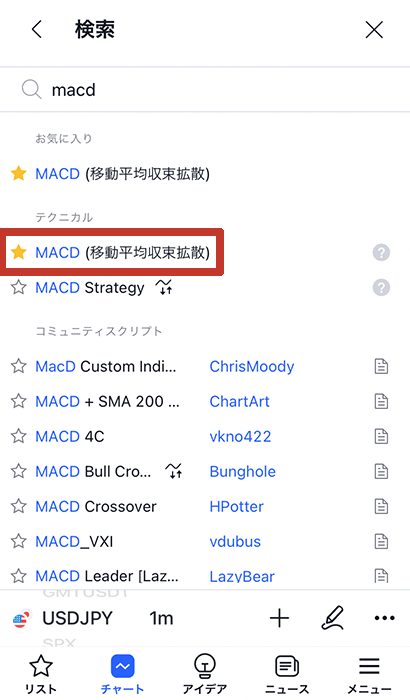
『MACD』と記入すると検索一覧が表示されるので、『MACD(移動平均収束拡散)』をタップするとMACDが表示されます。
右上の×印をタップすると取引画面に戻ます。
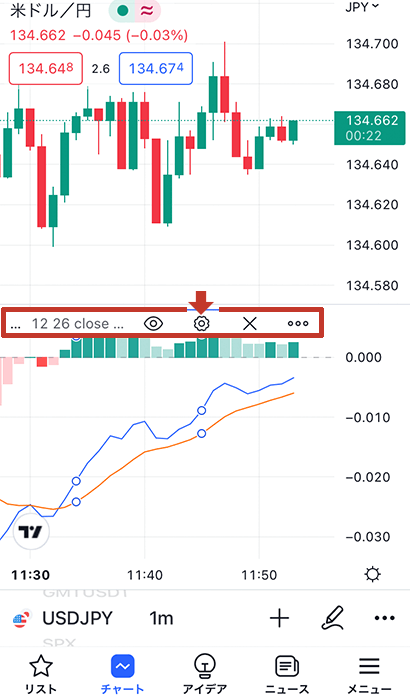
期間の変更などを次は行います。
赤で囲った部分をタップすると上記のような表示が出るので、赤矢印で示した『歯車アイコン』をタップしましょう。
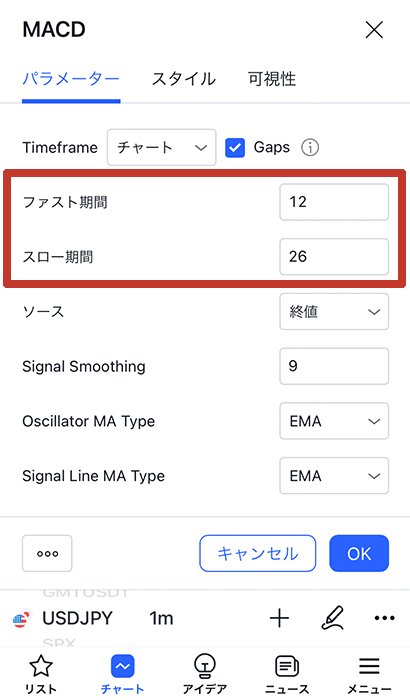
パラメーター内にある『期間』で期間の変更が可能です。
MACDの期間は『12』と『26』なので変更の必要はありません。
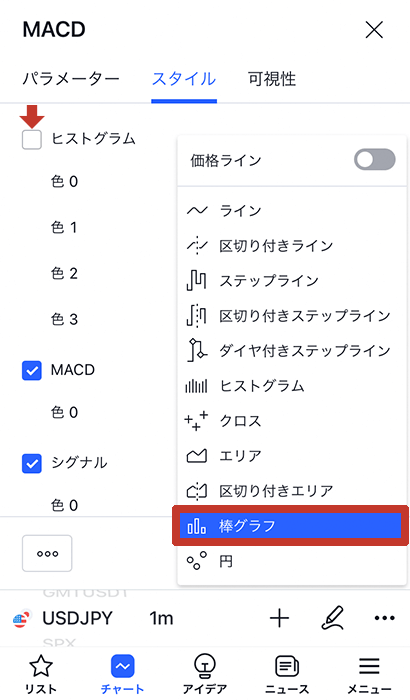
ちなみにMACDの表示を見やすくするため『』から変更します。
ヒストグラムの『チェックを外し』、MACDの項目の横アイコンをクリックして『棒グラフ』に変更し、『OK』をタップすれば設定完了です。
トレーディングビューには有料版もあるが無料版でも十分
ここまでトレーディングビュー(TradingView)の使い方について紹介しましたが、実はトレーディングビュー(TradingView)は無料版と有料版があります。
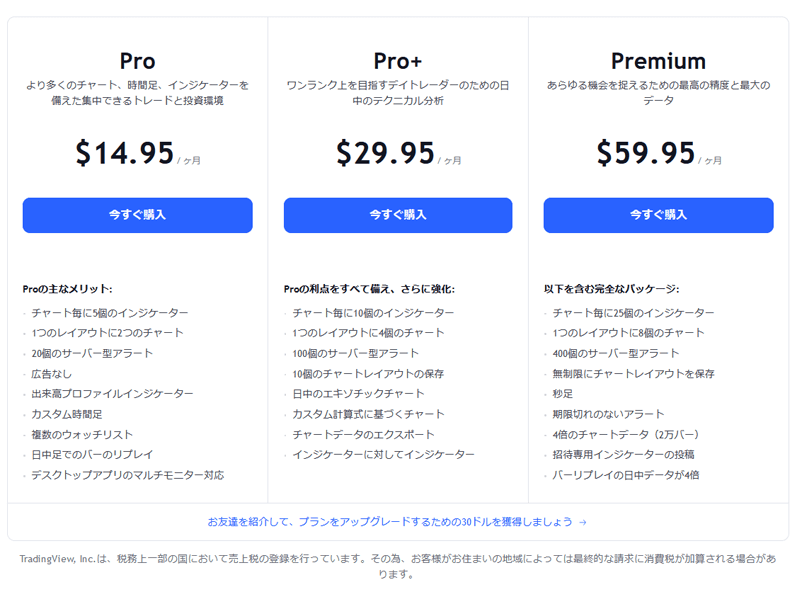
【tradingview有料版】
Pro : 14.95ドル
Pro+ : 29.95ドル
Premium : 59.95ドル
有料版も3種類あり、金額が高いほど受けられるサービスが多くなります。
色々とあり、違いが分かりにくいので、簡単に項目別に下記で比較してみました。
| 無料 | Pro | Pro+ | Premium | |
|---|---|---|---|---|
| インジの表示数 | 3 | 5 | 10 | 25 |
| 同時表示チャート数 | 1 | 2 | 4 | 8 |
| チャートの保存数 | × | × | 10 | 無限 |


ちょっと分析をかじってる方にとって有料版のメリットは広告が出ない(※無料では広告が出ます)事と、インジケーターの表示数の豊富さかなと感じててます。
あとはMT5に慣れてるため、同時に表示出来るチャートが1つたけなのは不便を感じますが、無料版でも十分分析が出来るので、まず無料版を試して、不便を感じたら有料版への移行を考えればいいかなと思います。
初心者におすすめ!総合評価業者ランキング
ここでは実際に取引検証した中でパンくんが「 勝ちやすい」「 使いやすい」「 初心者向き」の3つのポイントと 損益を考慮して総合満足度が高い順にランキングにしてみました。
そしてパンくんが実際に取引検証して勝率が高い攻略法を業者別に出してるので、取引の参考にしてください。


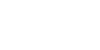
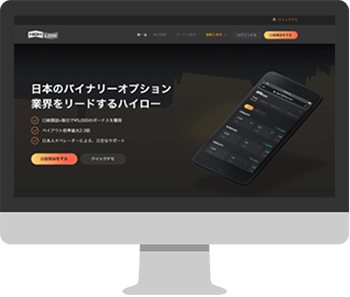
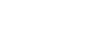
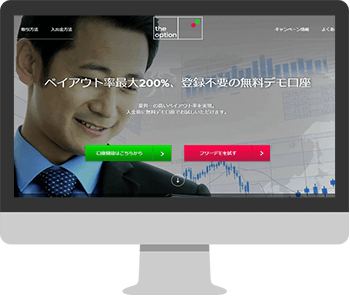
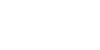
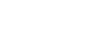
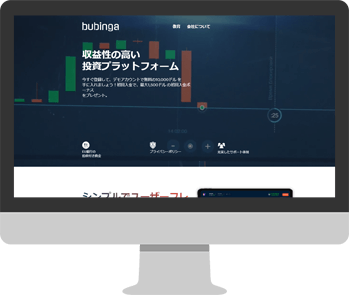
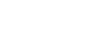
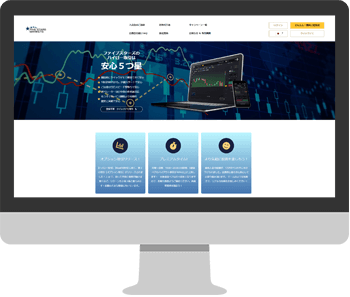
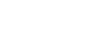
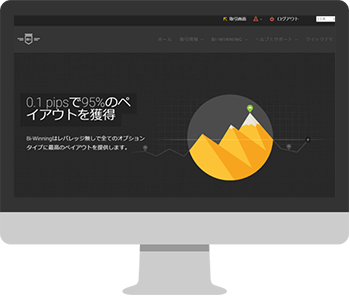

・攻略法も知りたいな